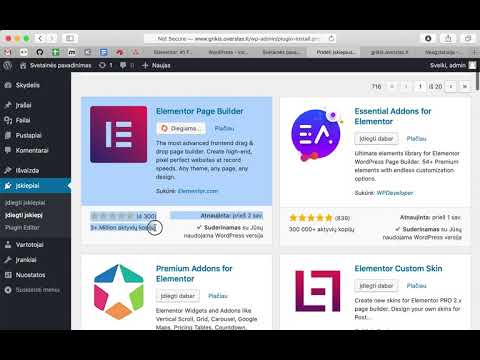
Turinys
- etapai
- 1 dalies domeno paruošimo / prieglobos svetainė
- 2 dalis Atsisiųskite „WordPress“
- 3 dalis Duomenų bazės kūrimas
- 4 dalis. „WordPress“ failų konfigūravimas
- 5 dalis FTP programos naudojimas
- 6 dalis Įdiekite „WordPress“
„WordPress“ yra labai populiari tinklaraščių / CRM platforma. Galite atsisiųsti „WordPress“ duomenų bazę į savo svetainę ir patobulinti ją naudodami nemokamus ar mokamus atvirojo kodo šablonus. Norėdami įdiegti „WordPress“ be pagalbos, turėsite turėti keletą pagrindinių žinių apie svetainių kodavimą ir konfigūravimą. Šiame straipsnyje paaiškinta, kaip geriausiai įdiegti „WordPress“ savo svetainėje.
etapai
1 dalies domeno paruošimo / prieglobos svetainė
-

Pirkite savo domeno vardą. Galite sumokėti iš karto arba turėti metinę prenumeratą, priklausomai nuo jūsų pasirinkto pagrindinio kompiuterio.- Kai būsite pasirengę įkelti, turite pasakyti žiniatinklio prieglobai savo domeno vardą, kad jie galėtų atpažinti domeną su jūsų svetaine.
-

Pasirinkite žiniatinklio prieglobą, kurioje bus „WordPress“ svetainė. Pagrindinis kompiuteris, internetinių dienoraščių / CRM platforma (WordPress) ir domeno vardas yra visos svetainės dalys, kurias reikia surinkti, norint gauti aktyvią svetainę.- Kai kurios žiniatinklio prieglobos yra specialiai sukurtos palengvinti „WordPress“ diegimą. Jei esate pradedantysis, turėtumėte naudoti „Site5“, „WebHostingHub“, „HostGator“, „BlueHost“ ar „InMotion Hostingas“.
-

Sumokėkite metinę ar mėnesinę abonementą savo šeimininkui. Turėsite mokėti už prieigą prie svetainės elektroninės svetainės, duomenų saugojimą, parametrų pritaikymą ir kita. Savo kredito kortele užsisakykite paketą, kuris geriausiai atitinka jūsų poreikius. -

Pažiūrėkite į savo svetainę, jei yra kokių nors specialių „WordPress“ diegimo instrukcijų. Kai kurie žiniatinklio prieglobos dalyviai skelbia savo instrukcijas arba siūlo naudoti diegimo vedlį, o ne rankinį diegimą.- Atminkite, kad kiekvienas kompiuteris yra skirtingas, todėl neautomatinis diegimas skirtingose vietose gali skirtis.
-

Prenumeruokite failų perdavimo protokolą (FTP). Atsisiųskite programą į savo kompiuterį, kad galėtumėte lengvai perkelti failus iš savo kompiuterio ir sinchronizuoti juos su žiniatinklio priegloba.- Jūsų žiniatinklio naršyklėje gali būti FTP klientas. Jei taip, galite naudoti jį „WordPress“ failų importavimui.
2 dalis Atsisiųskite „WordPress“
-

Eikite į „WordPress“.org / parsisiųsti ir atsisiųskite naujausią „WordPress“ versiją. -

Sukurkite „WordPress“ aplanką savo dokumentuose arba kitame savo kompiuterio kataloge. -

Įdėkite „WordPress“ zip failą į naują „WordPress“ aplanką. Dukart spustelėkite, kad išpakuotų ZIP failą.
3 dalis Duomenų bazės kūrimas
-

Prisijunkite prie savo žiniatinklio prieglobos naudodami pasirinktą identifikatorių. Išsaugokite jį arba laikykite šalia, kad lengvai prisijungtumėte, jei norite pasiekti savo svetainę ar svetainę.- Sužinokite, ar jūsų žiniatinklio priegloba siūlo paprastą „WordPress“ importavimo įrankį, pvz., „Fantastico“, „Softaculous“ ar „SimpleScripts“. Jei esate pradedantysis ir turite šią parinktį, naudokite šį įrankį rinkdamiesi failus ir įkeldami naują „WordPress“ duomenų bazę.
-

Naršykite pagrindines pagrindinio kompiuterio funkcijas. Ieškokite varianto Duomenų bazė, Spustelėkite jį, kai jį rasite. -

Ieškokite „Pridėti naują duomenų bazę“, „Pridėti„ WordPress “duomenų bazę“ arba „Pridėti mano MySQL duomenų bazę“. Spustelėkite rastą parinktį. -

Pavadinkite savo duomenų bazę. Pridėkite slaptažodį arba kitą informaciją apie vartotoją, kurios gali prireikti pagrindiniam kompiuteriui.- Prisiminkite savo duomenų bazės pavadinimą, jei planuojate turėti daugiau nei vieną. Jei pavadinsite tai sakiniu, tarp kiekvieno žodžio gali būti pabraukimas.
4 dalis. „WordPress“ failų konfigūravimas
-

Eikite į savo kompiuterio „WordPress“ aplanką. Raskite dokumentą pavadinimu „wp-config-sample.php“. -

Atidarykite dokumentą naudodami el. Redaktorių. Geriau naudokite „Notepad“ dokumentą, o ne „Word“, kad išvengtumėte formato pridėjimo prie e. -

Pažvelkite į kodą wp-config-pavyzdys.PHP. Turėsite pakeisti tris žemiau esančias kodo eilutes Mano SQL duomenų bazė.- Pirmoje kodo eilutėje įveskite savo duomenų bazės pavadinimą, kaip jis parašytas pagrindinio kompiuterio duomenų bazės skyriuje. Turėsite pakeisti „putyourdbnamehere“ e. Pakeiskite tik e, o ne tokius simbolius kaip skliausteliuose.
- Turėsite turėti keletą programavimo pagrindų. Jei jų neturite, paskambinkite kompiuterio specialistui ar draugui, kad padėtų jums baigti diegti „WordPress“.
- Antroje kodo eilutėje įveskite vartotojo vardą, kurį naudojate pagrindiniame kompiuteryje. Pakeiskite e „vartotojo vardą“.
- Trečioje kodo eilutėje įveskite savo duomenų bazės slaptažodį, paimtą iš prieglobos svetainės. Pakeiskite el. „Savo slaptažodį“.
-

Išsaugokite failą kaip „wp-config.PHP. " Ištrynę žodį „pavyzdys“, jis bus pakeistas jūsų duomenų bazės konfigūracijos informacija.
5 dalis FTP programos naudojimas
-

Prisijunkite prie FTP programos savo kompiuteryje. Jei naudojate tai per savo žiniatinklio prieglobą, eikite į žiniatinklio prieglobos skyrių FTP. -

Raskite savo FTP programos skyrių / public_html /. Galite pasirinkti pridėti skirtą poaplankį prie šios duomenų bazės. -

Grįžkite į „WordPress“ aplanką kompiuteryje. Pasirinkite visus failus. -

Įdėkite juos į FTP kliento skyrių / public_html /. Palaukite, kol FTP kliento failai bus baigti krauti.
6 dalis Įdiekite „WordPress“
-

Įveskite savo domeno vardą savo naršyklėje. Įveskite domeną ir pabaigoje pridėkite „/wp-admin/install.php“. Spustelėkite „Enter“. -

Pasirodžiusioje formoje įveskite svetainės pavadinimą ir adresą. Sutikite su taisyklėmis ir nuostatomis. -

Spustelėkite „Įdiekite„ WordPress “. » -

Prisijunkite naudodami automatiškai sugeneruotą administratoriaus vardą ir slaptažodį. Spustelėkite Prisijungimas. -

Eikite į informacijos suvestinę ir pakeiskite administratoriaus ID. Dabar „WordPress“ įdiegta jūsų svetainėje.