
Turinys
yra wiki, tai reiškia, kad daug straipsnių parašė keli autoriai. Norėdami sukurti šį straipsnį, autoriai savanoriai dalyvavo redaguojant ir tobulinant.Įdiegę „Linux“ „Chromebook“, galėsite pasiekti ir naudoti „Linux“ su programomis, kurių dar nėra „Chrome OS“. „Chromebook“ įrenginyje galite įdiegti „Linux“ naudodami įrankį, vadinamą „Crouton“, kuris leis bet kada paleisti „Linux“ „Chrome“ ir perjungti dvi operacines sistemas.
etapai
- 12 tipas sudo startxfce4 terminale, kad paleistumėte „Linux“ darbalaukyje. Jums bus pasiūlyta įvesti šią komandą į terminalą, jei norite naudoti „Linux“ paleidžiant „Chromebook“ įrenginį „Chrome“ OS. reklaminis
patarimas
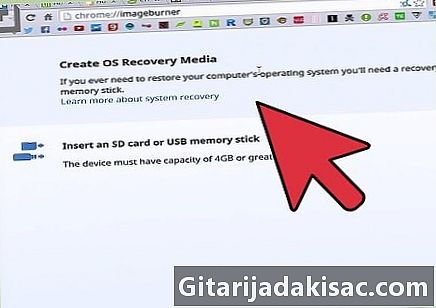
- Išeikite iš „Linux“ bet kuriuo metu atsijungdami, kaip paprastai darote „Windows“ kompiuteryje. „Linux“ išsijungs, o „Chromebook“ veiks „Chrome“ OS.
- „Chromebook“ įrenginyje „Linux“ OS veiks lygiagrečiai su „Chrome OS“, kad bet kuriuo metu galėtumėte pereiti iš vienos į kitą. Norėdami perjungti iš „Linux“ į „Chrome“, paspauskite „Ctrl“ + „Alt“ + „Shift“ + rodyklė atgal ir „Ctrl“ + „Alt“ + „Shift“ + rodyklė pirmyn arba „Ctrl“ + „Alt“ + rodyklė atgal ir Ctrl + Alt + rodyklė į priekį, jei naudojate „Intel Chromebook“.
- Prieš diegdami „Linux“ sukurkite „Chromebook“ atkūrimo laikmeną, jei diegimo metu iškiltų sunkumų ar nesklandumų. Galite bet kada naudoti atkūrimo laikmeną, kad atkurtumėte „Chromebook“ gamyklinius nustatymus.
- Įdiekite „Linux“ programas „Chromebook“ naudodami komandą apt-get terminale. Pvz., Jei norite atsisiųsti „Firefox“, skirtą „Linux“, įveskite sudo apt-get įdiegti „Firefox“ terminale, kad galėtumėte įdiegti „Firefox“ naršyklę.