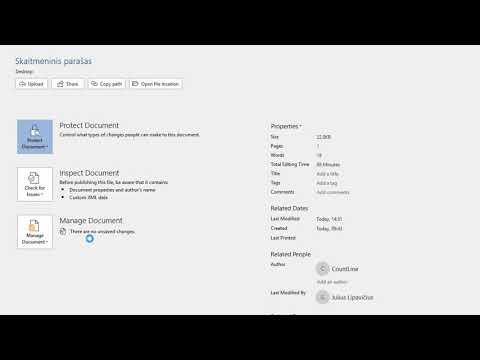
Turinys
Šiame straipsnyje: Įdėkite parašą „Windows“ įterpkite parašą „Mac“
Sužinokite, kaip naudojant įrankį įterpti skaitmeninį parašą į „Word“ dokumentą Parašo eilutė po „Windows“. „Mac“ sistemoje galite konvertuoti failą į PDF ir pridėti parašą naudodami programą apklausa.
etapai
1 būdas. Įveskite parašą „Windows“
-

Atidarykite dokumentą naudodami „Microsoft Word“. Dukart spustelėkite failą, į kurį norite įterpti skaitmeninį parašą.- Jei norite sukurti naują dokumentą, atidarykite „Microsoft Word“ ir spustelėkite byla, pasirinkite naujas, tada spustelėkite Tuščias dokumentas.
-

Spustelėkite skirtuką ĮDĖJIMAS. Jis yra lango viršuje. -

pasirinkti parašas įrankių juostoje. Ši parinktis yra viršutiniame dešiniajame skyriaus kampe e pabraukimas ĮDĖJIMAS. -

pasirinkti „Microsoft Office“ parašo eilutė.- Jei dar neišsaugojote dokumento, pirmiausia spustelėkite byla, tada toliau Išsaugoti kaip, tada pervardykite failą ir spustelėkite įrašas.
-

Pridėkite parašo duomenis. Dialogo lange įveskite informaciją, kurią norite pateikti parašo apačioje, pvz., El. Pašto adresą, pavadinimą, vardą ir kitas instrukcijas, kurias norite duoti pasirašančiam asmeniui. Taip pat galite tai padaryti:- pažymėkite langelį Parašo eilutėje nurodykite datą jei norite, kad parašo data būtų įterpta automatiškai,
- pažymėkite langelį Leisti pasirašytojui pridėti komentarus pasirašymo dialogo lange jei norite leisti bet kuriam dokumento pasirašytojui komentuoti.
-

Spustelėkite gerai. -

Dešiniuoju pelės mygtuku spustelėkite parašo eilutę. Tada pasirinkite ženklas. -

Laukelyje šalia parašykite savo vardą X.- Jei turite savo ranka parašyto paveikslėlį, spustelėkite vaizdaiir pasirinkite failą, kuriame yra jūsų parašo vaizdas.
-

Spustelėkite ženklas. Parašo ženklas pasirodys dokumento apačioje šalia žodžių, nurodančių, kad failas pasirašytas, skaičiaus.
2 būdas Įveskite parašą „Mac“
-

Atidarykite dokumentą naudodami „Microsoft Word“. Dukart spustelėkite failą, į kurį norite įterpti skaitmeninį parašą.- Jei norite sukurti naują dokumentą, atidarykite „Microsoft Word“ ir spustelėkite byla, tada toliau naujas.
-

Spustelėkite byla ir toliau įrašas. Ši parinktis yra viršutinėje kairiajame meniu juostos ekrano viršuje. -

Pasirinkite išskleidžiamąjį variantą Failo formatas. Tada rinkitės PDF. -

Spustelėkite įrašas. -

Atidarykite ieškiklį ir pasirinkite PDF failą. „Finder“ yra mėlynai balto veido piktograma ir yra „Mac“ doko apačioje, kairėje. -

Dešiniuoju pelės mygtuku spustelėkite PDF failą. Tada pasirinkite Atidaryti su, tada pasirinkite apklausa, Atlikus šį veiksmą bus atidarytas PDF failas „Computer Preview“ programoje. -

Spustelėkite įrankių dėžutės piktogramą. Jis yra paieškos juostos kairėje. -

Spustelėkite parašo piktogramą. Jis yra dešinėje nuo piktogramos T ir atrodo kaip parašo dalis, padaryta kursyviais rašmenimis, išdėstytomis per mažą eilutę. -

pasirinkti Kamera arba Trackpad. Jei jūsų kompiuteryje yra jutiklinis skydelis, išorinis valdymo blokas arba grafikos planšetinis kompiuteris, galite spustelėti Trackpad, Jei tokio neturite, bet turite interneto kamerą, pasirinkite parinktį Kamera. -

Pirmiausia spustelėkite Sukurkite parašą. Atlikite tai, jei jau esate įregistravę skaitmeninį parašą. -

Sukurkite savo parašą.- Su valdymo pultu:
- paspauskite Norėdami pradėti, spustelėkite čia
- uždėkite savo parašą ant valdymo skydelio pirštu
- paspauskite klaviatūros klavišą
- paspauskite apdaila
- Su kamera:
- pasirašyti ant balto popieriaus lapo
- laikykite jį prie interneto kameros
- turėti parašą eilutėje
- paspauskite apdaila
- Su valdymo pultu:
-

Pasirinkite ką tik sukurtą parašą. Jį rasite išskleidžiamajame meniu. Spustelėjus šį veiksmą, parašas bus įterptas dokumento viduryje. -

Perkelkite parašą, kad galėtumėte jį pakeisti. Norėdami tai padaryti, spustelėkite ir laikykite žymeklį parašo viduryje ir vilkite jį ten, kur norite įdėti.- Jūs turite galimybę pakeisti parašo dydį spustelėdami bet kurį e srities kampą ir ištempdami ar susiaurindami.
-

Spustelėkite byla ir toliau įrašas. Šis veiksmas padės išsaugoti dokumentą su jūsų skaitmeniniu parašu.