
Turinys
Šiame straipsnyje: „Microsoft WordGoogle DocsReferences“
Bendras pavadinimas yra antraštė, rodoma kiekvieno knygos ar rankraščio puslapio viršuje, į kurią paprastai įeina dokumento pavadinimas, autoriaus vardas ir puslapio numeris. Įprastus pavadinimus galite pridėti prie savo dokumento naudodami įrankį „Antraštė“ „Microsoft Word“ arba „Google“ dokumentuose.
etapai
1 metodas „Microsoft Word“
-
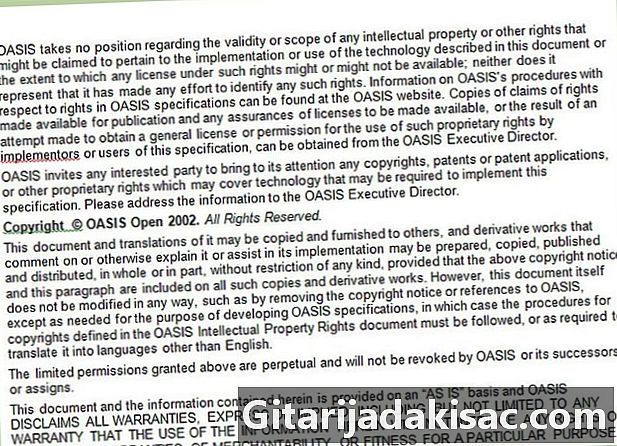
Įveskite dokumentą prieš pridėdami dabartinį pavadinimą. Tai padės užtikrinti, kad dabartinis jūsų pavadinimas būtų rodomas kiekviename dokumento puslapyje. -

Spustelėkite skirtuką „Įterpti“ dokumento viršuje, tada spustelėkite „Antraštė“. -
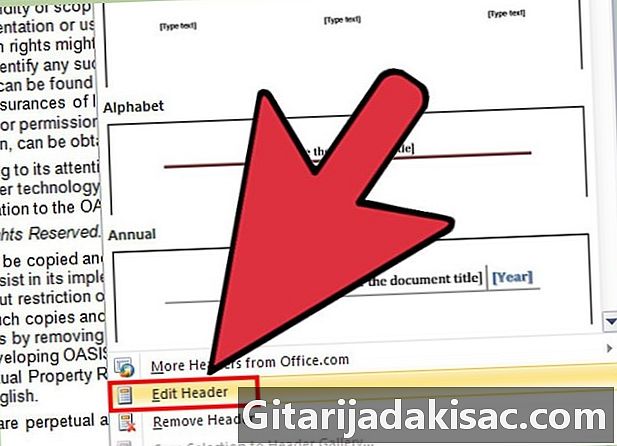
Spustelėkite „Redaguoti antraštę“ ir įveskite savo antraštę į e lauką. Ką tik įvestos paskolos akimirksniu pasirodys kiekviename dokumento puslapyje. -

Jei norite perkelti pelę į vietą, kur norite, kad būtų rodomi jūsų puslapio numeriai, du kartus ar daugiau paspauskite klavišą „Tab“. -
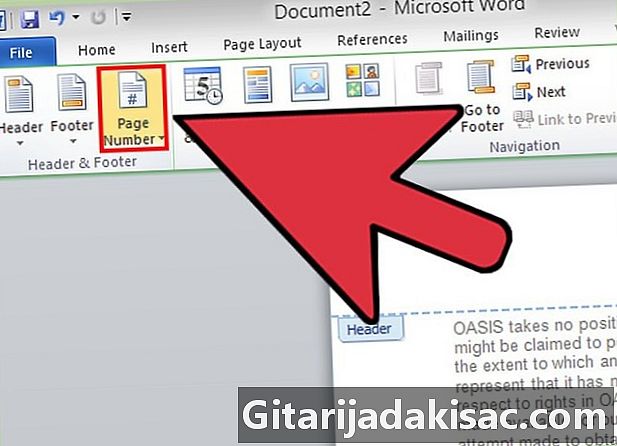
Viršutiniame kairiajame „Microsoft Word“ kampe spustelėkite „Puslapio numeris“ ir pasirinkite „Dabartinė padėtis“. -

Pasirinkite norimą išdėstymą, pavyzdžiui, „Paprastas skaičius“. Dabar jūsų dokumente bus antraštė ir puslapio numeris dabartiniame pavadinime. -
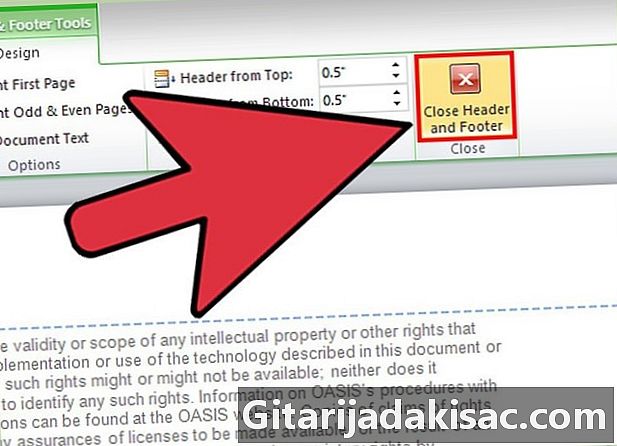
Spustelėkite raudoną X, esantį antraštės ir poraštės skirtuko dešinėje dešinėje. Antraštės ir poraštės skirtukas uždaromas, o dabartinis jūsų ką tik įdėtas pavadinimas pasirodys visuose dokumento puslapiuose.
2 būdas „Google“ dokumentai
-

Įveskite dokumentą prieš pridėdami dabartinį pavadinimą. Tai padės užtikrinti, kad dabartinis jūsų pavadinimas būtų rodomas kiekviename dokumento puslapyje. -

Dokumento viršuje spustelėkite „Įterpti“, tada spustelėkite „Antraštė“. Pelė automatiškai persistatys antraštės lauke. -

Įveskite e, kurį norite matyti dabartiniame pavadinime. E bus iškart rodomas visuose jūsų dokumento puslapiuose. -
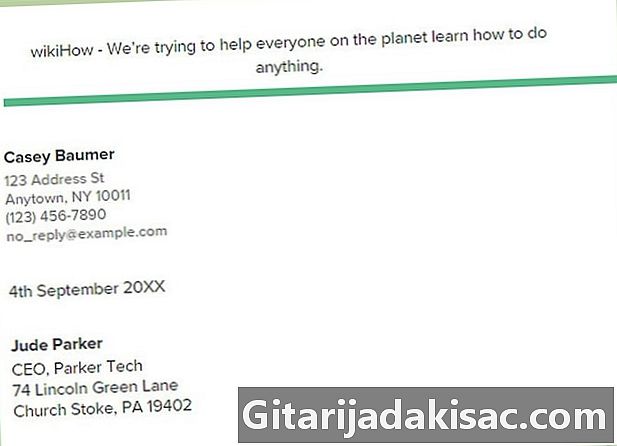
Spustelėkite bet kurią e dalį, kad išsaugotumėte antraštę.. -

Spustelėkite dar kartą „Įterpti“, tada - „Puslapio numeris“. -

Pasirinkite parinktį, pagal kurią jūsų puslapio numeriai bus išdėstyti viršutiniame dešiniajame kampe. „Google“ dokumentai automatiškai prideda puslapių numerius kiekviename dokumento puslapyje.