
Turinys
- etapai
- 1 „Windows“ metodas (32 Gb ar mažesni diskai)
- 2 metodo „Windows“ (diskai didesni nei 32 Gb)
- 3 „Mac“ metodas
- 4 metodas „Ubuntu Linux“
FAT32 yra viena iš suderinamiausių USB diskų failų sistemų. Kai jūsų USB diskas yra suformatuotas FAT32 sistemoje, galite skaityti ir rašyti į diską iš bet kurio kompiuterio ar įrenginio, suderinamo su USB įrenginiais. Visose operacinėse sistemose yra paslaugų, kurios gali greitai suformatuoti USB diską su FAT32 failų sistema.
etapai
1 „Windows“ metodas (32 Gb ar mažesni diskai)
-
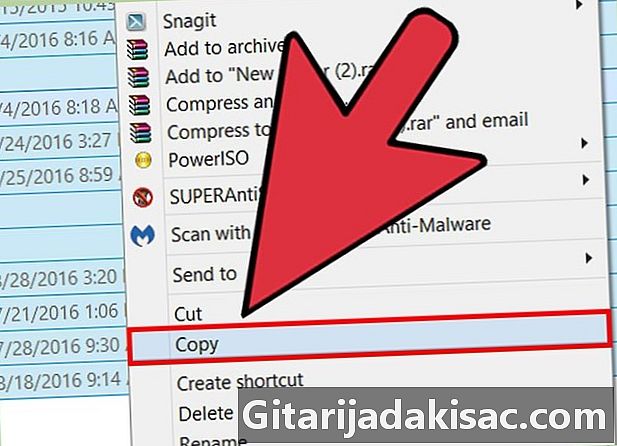
Išsaugokite diske viską, ką norite išsaugoti. Jei diskas jau naudojamas, turite sukurti visų duomenų, kuriuos norite saugoti, atsargines kopijas. Formatuodami diską, ištrinsite visus jame esančius duomenis. -

Atidarykite langą Kompiuteris / Šis kompiuteris. Šiame lange bus rodomi visi diskai, prijungti prie jūsų kompiuterio. Yra keli būdai, kaip jį atidaryti:- Atidarykite meniu pradžia ir pasirinkite kompiuteris arba dukart spustelėkite kompiuterio piktogramą darbalaukyje.
- Spustelėkite aplanko piktogramą, esančią užduočių juostoje.
- spauda ⊞ Laimėk+El.
-
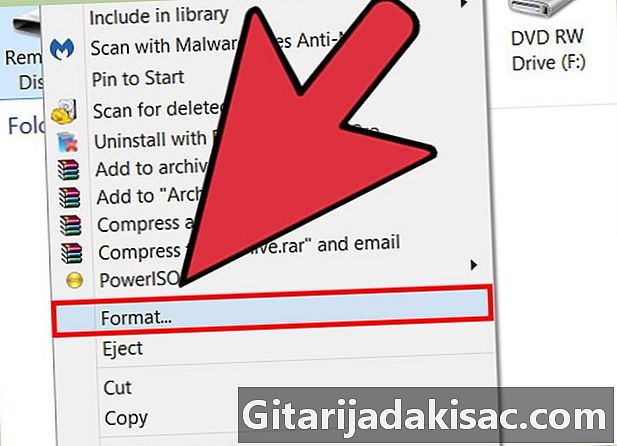
Dešiniuoju pelės mygtuku spustelėkite USB diską ir pasirinkite formatavimą. Langas formatavimą atsidarys.- Jei nematote, kad jūsų USB įrenginys pasirodytų sąraše, paspauskite ⊞ Laimėk+R ir paleiskite „diskmgmt.msc“, kad atidarytumėte įrankį Disko tvarkyklė, Jei įrenginyje ar USB prievade nėra fizinių sutrikimų, čia turėtų būti nurodytas jo pavadinimas. Dešiniuoju pelės mygtuku spustelėkite jį ir pasirinkite formatavimą.
-
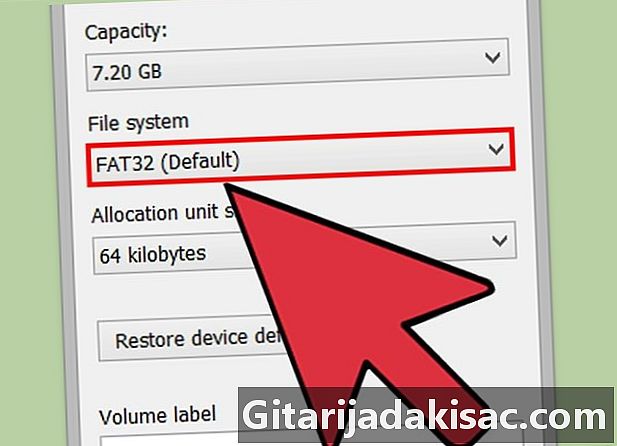
pasirinkti FAT32 meniu Failų sistema. Yra keletas pasirinkimo variantų. FAT32 veikia iki 32 Gb dydžio diske. Jei jūsų USB diskas yra didesnis nei 32 Gb arba planuojate laikyti didesnius nei 4 Gb failus, apsvarstykite galimybę pasirinkti exFAT, Šis formatas suderinamas su daugeliu naujausių įrenginių, taip pat bet kokio dydžio USB įrenginių ir failų.- Jei jūsų įrenginio dydis yra didesnis nei 32 Gb ir vis tiek norite naudoti FAT32 failų sistemą, skaitykite kitą skyrių.
-

Jei įrenginio našumas yra žemas, panaikinkite žymėjimą Atlikite greitą formatą. Jei pastebėjote, kad šio įrenginio veikimo greitis yra gana mažas arba bandant nukopijuoti failus patiriate klaidų, atlikite visą formatą, kad būtų aptiktos ir pašalintos problemos. Tai užtruks ilgiau nei įprastas greitas formatas. -

Duok pavadinimą diskui. Laukas Tomo pavadinimas leis įvesti disko pavadinimą. Šis vardas pasirodys, kai diskas bus prijungtas prie įrenginių. -

Spustelėkite gerai pradėti formatavimo procesą. Jūsų paprašys patvirtinti, kad norite ištrinti viską iš disko. Daugelio diskų formatavimas trunka tik keletą akimirkų. Visas formatavimas užtrunka ilgiau. -
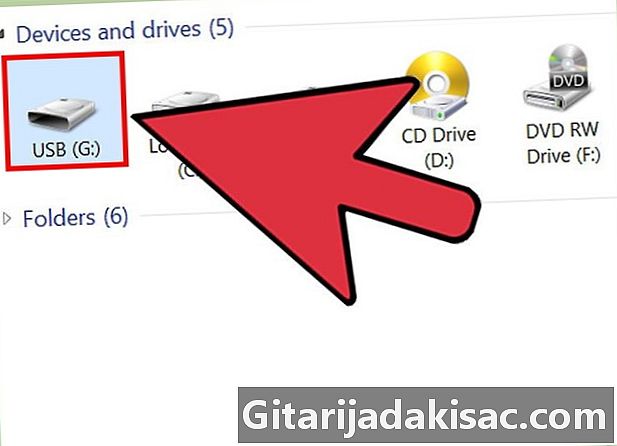
Patikrinkite, ar jūsų diskas veikia. Po formatavimo lange turėtumėte pamatyti ką tik suformatuotą diską Kompiuteris / Šis kompiuteris, Pabandykite nukopijuoti kai kuriuos failus, kad patikrintumėte, ar viskas vyko sklandžiai.
2 metodo „Windows“ (diskai didesni nei 32 Gb)
-
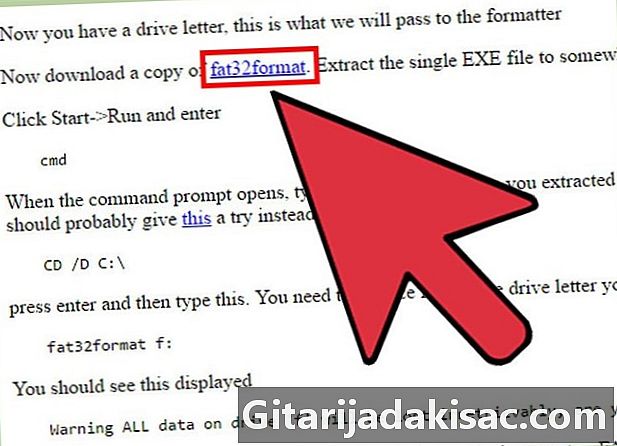
parsisiųsti fat32format. Tai nemokama paslauga, galinti suformatuoti bet kurį mažesnį nei 2 TB diską FAT32 formatu. Galite atsisiųsti iš ridgecrop.demon.co.uk/index.htm?guiformat.htm, Norėdami atsisiųsti programą, spustelėkite tinklalapio ekrano kopiją.- Atsisiųstas failas vadinamas „guiformat.exe“. "
-
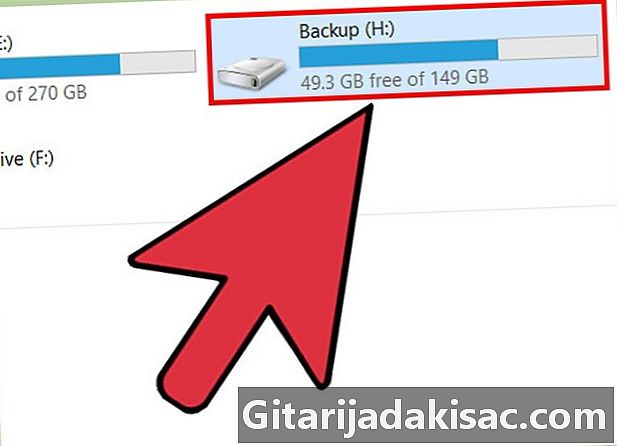
Įdėkite diską, kurį norite formatuoti. Naudodami šį įrankį galite suformatuoti bet kokį diską iki 2 TB.- Kuo didesnis disko dydis, tuo daugiau laiko „Windows“ prireiks atpažinti ir sumontuoti diską po to, kai jis bus įdėtas. 2 TB disko pasirodymas sistemoje „Windows“ gali užtrukti mažiausiai 10 sekundžių.
-
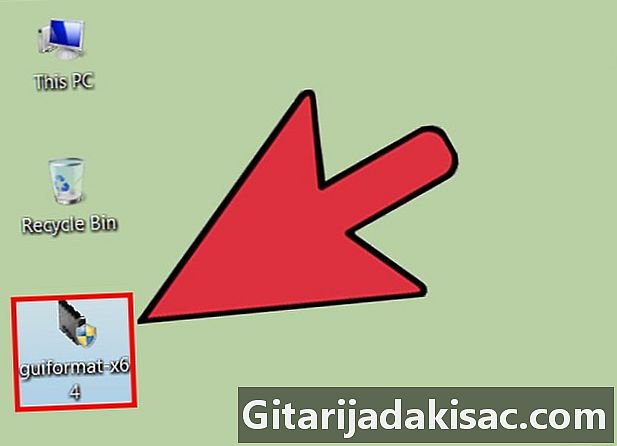
paleisti guiformat.exe. „Windows“ paprašys jūsų administratoriaus prieigos prie programos. Jo nereikia diegti, jis veiks iškart. -
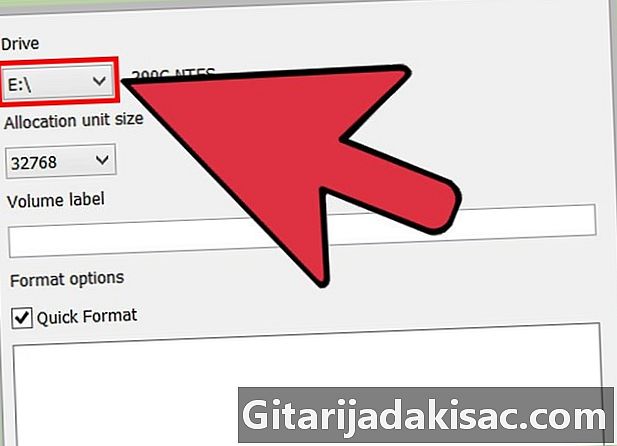
Meniu pasirinkite savo USB diską diskai. Pamatysite disko talpą ir dabartinį formatą. -

Duokite diskui pavadinimą. Galite suteikti jai norimą vardą. Tai vardas, kuris pasirodys įdėjus į kompiuterį ar kitą įrenginį. -

Spustelėkite mygtuką pradžia pradėti formatuoti diską. Formavimo laikas priklauso nuo disko dydžio. -
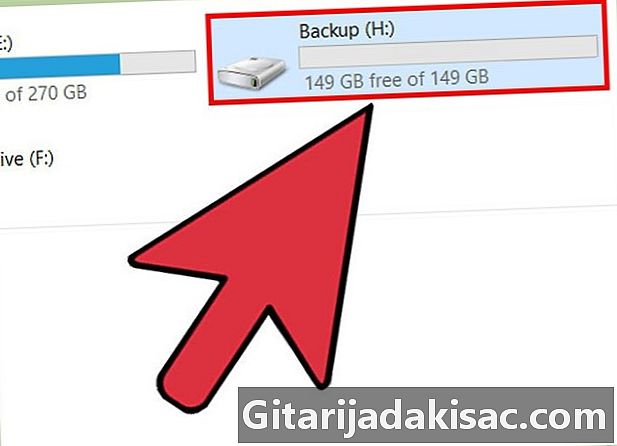
Patikrinkite ką tik suformatuotą diską. Kai formatavimas bus baigtas, jūs turėtumėte sugebėti rasti savo diską lange Kompiuteris / Šis kompiuteris, Diskas gali pasirodyti ne iš karto, ypač jei jis didesnis nei 1 Tb.- Jei įrenginiai ir kompiuteriai, kuriuose ketinate naudoti savo diską, palaiko „exFAT“ ar „NTFS“, turėtumėte naudoti vieną iš šių formatų. Gausite greitesnį perkėlimo greitį ir tvarkysite didesnius failus. Jei jūsų įrenginiai palaiko tik FAT32, rekomenduojama naudoti FAT32 didesniuose nei 32 Gb diskuose.
3 „Mac“ metodas
-
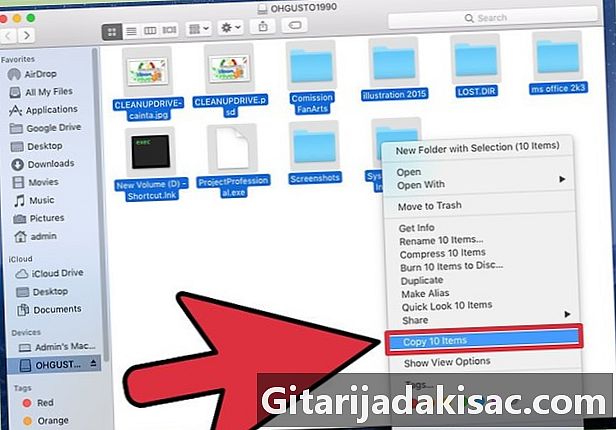
Sukurkite visų svarbių duomenų diske atsarginę kopiją. Formatuodami diską, viskas jame bus ištrinta, todėl prieš formatuodami turėtumėte įsitikinti, kad visi svarbūs failai yra nukopijuoti į kitą saugią vietą. -
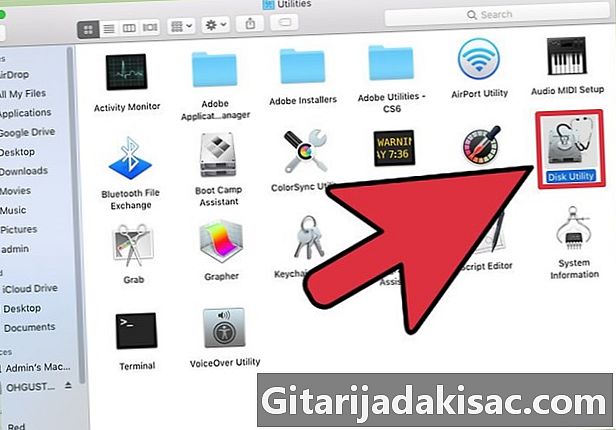
Aplanke atidarykite „Disk Utility“ paslaugos. Šį failą rasite savo byloje programos. -
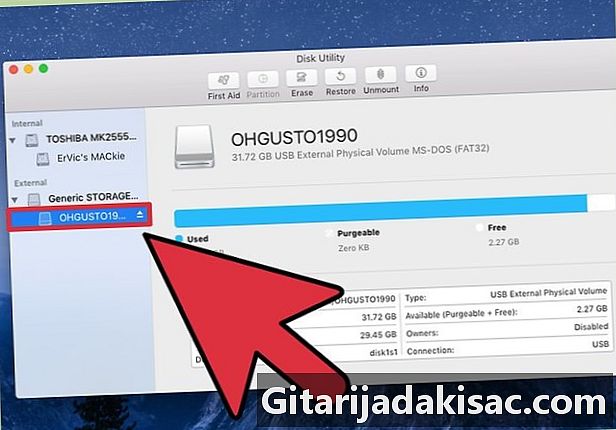
Iš kairėje esančio sąrašo pasirinkite savo USB įrenginį. Jei ne, išbandykite kitą USB prievadą. Jei negalite priversti jo pasirodyti kitame prievade ar kitame kompiuteryje, jis gali būti sugadintas. -

Spustelėkite skirtuką išbraukti. Tai leidžia peržiūrėti USB įrenginio formatavimo parinktis. -

pasirinkti MS-DOS (FAT) meniu formatavimą arba Apimties formatavimas. Net jei jis nurodytas kaip RIEBALŲiš tikrųjų tai yra FAT32 failų sistema. Atminkite, kad FAT32 formatas galimas tik diskams, mažesniems nei 32 Gb, ir failams, mažesniems nei 4 Gb. Jei turite didesnį diską ar norite perkelti didesnius failus, apsvarstykite galimybę pasirinkti moderniausią formatą exFAT, Jei ketinate naudoti šį diską tik MAC kompiuteriuose, pasirinkite „Mac OS“ išplėstas (išleistas) .- Jei disko dydis yra didesnis nei 32 Gb, bet jums būtinai reikia FAT32 formato, USB įrenginyje galėtumėte sukurti kelis skaidinius ir suformatuoti kiekvieną atskirą skaidinį kaip FAT32 skaidinį. Spustelėkite skirtuką pertvara, tada spustelėkite mygtuką + sukurti naujus skaidinius. Nustatykite kiekvieno skaidinio dydį iki 32 Gb arba mažiau ir pasirinkite MS-DOS (FAT) meniu formatavimą.
-

Įveskite USB disko pavadinimą. Laukelyje įveskite disko pavadinimą pavadinimas, Šis pavadinimas pasirodys kiekvieną kartą, kai diskas bus prijungtas prie kompiuterio ar kito įrenginio. -
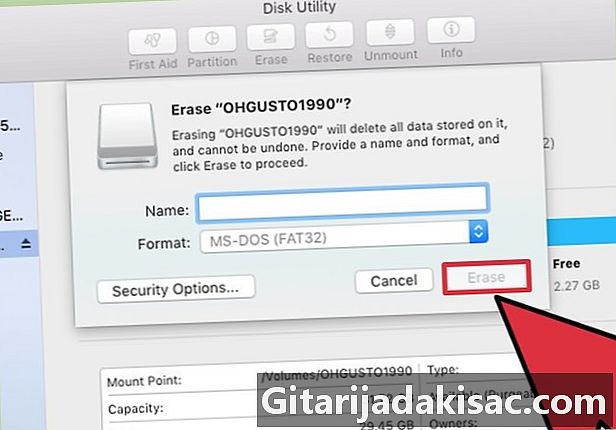
Spustelėkite išbraukti pradėti formatuoti. Visi diske esantys duomenys bus ištrinti ir suformatuoti naudojant FAT32 failų sistemą. -
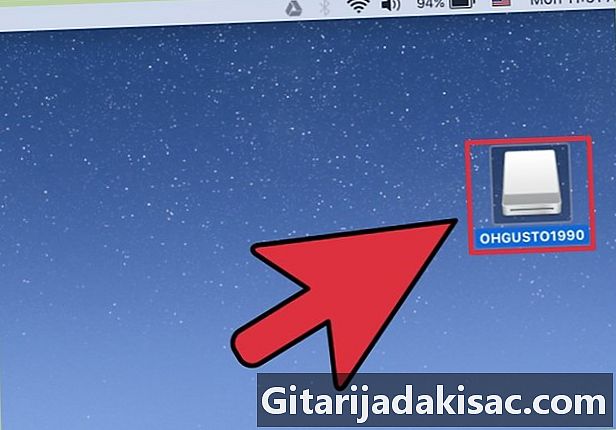
Patikrinkite savo USB diską. Po formatavimo turėtumėte galėti saugiai pridėti ir ištrinti failus iš USB disko. USB diską rasite darbalaukyje.
4 metodas „Ubuntu Linux“
-
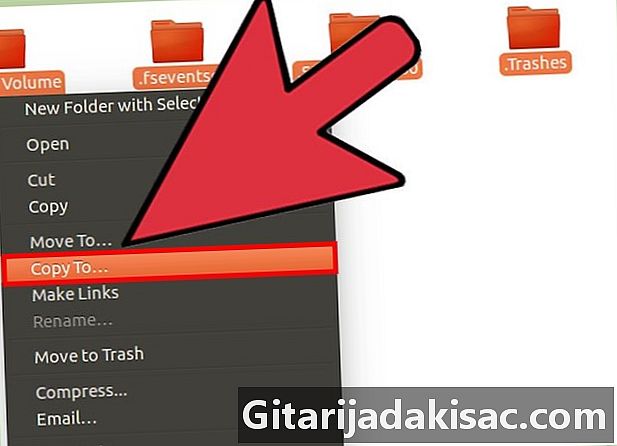
Sukurkite visų duomenų, kuriuos norite saugoti, atsargines kopijas. Formatuodami diską, bus ištrinti visi jame rasti duomenys. Prieš formatuodami, nukopijuokite viską, ką norite išsaugoti. -
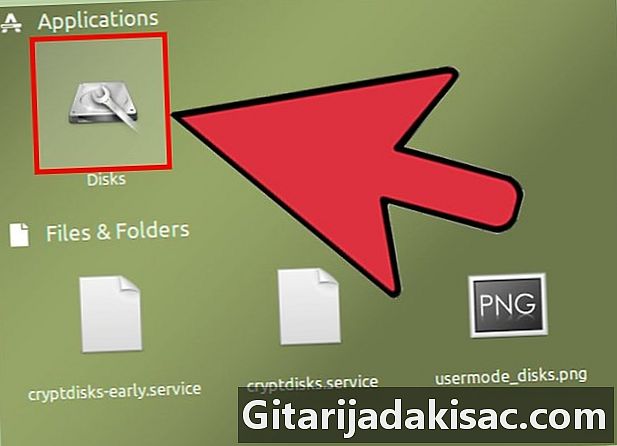
AtidarykiteDisko naudingumas. Ši paslauga leidžia formatuoti diskus, prijungtus prie jūsų sistemos. Jį atidaryti paprasčiausias būdas yra paspausti brūkšnio mygtuką arba paspausti ⌘ ir įveskite "diskai".Disko naudingumas turėtų būti pirmiausia rodomi rezultatų sąraše. -

Pasirinkite savo USB įrenginį. Jį rasite diskų sąraše, kairėje lango pusėje diskai. -
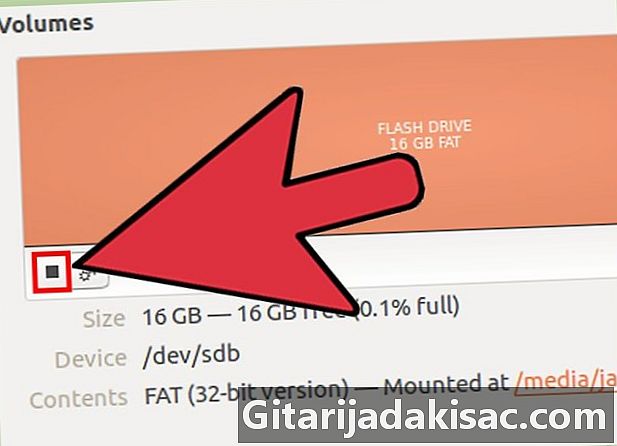
Spustelėkite mygtuką Sustabdyti (■). Tai leidžia diską išardyti, kad jį būtų galima formatuoti. -
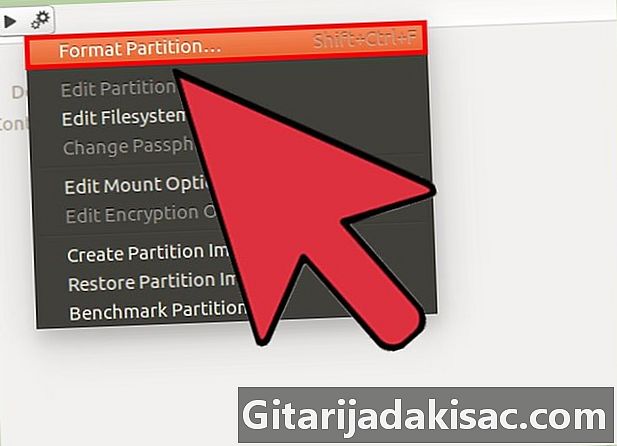
Spustelėkite krumpliaračio mygtuką ir pasirinkite formatavimą. Tai atveria naują langą. -
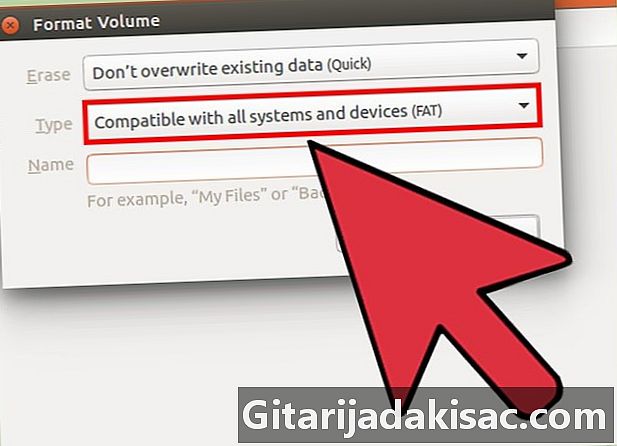
pasirinkti Suderinamas su visomis sistemomis ir prietaisais (FAT) meniu tipas. Taip pasirenkama FAT32 failų sistema.- Jei planuojate naudoti USB diską tik „Linux“ sistemose, pasirinkite failų sistemą Ext4.
-
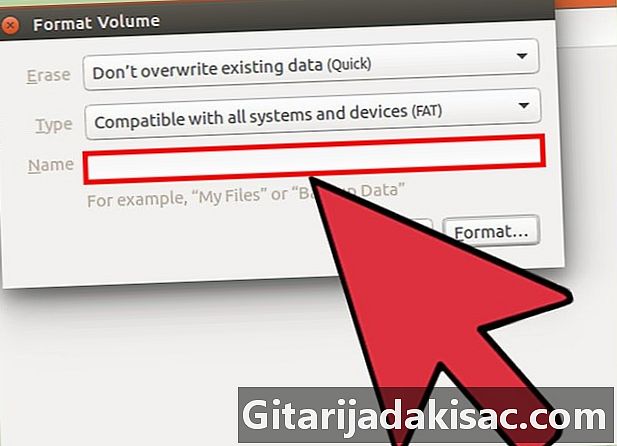
Duokite vardą USB diskui. Šis vardas pasirodys, kai diskas įdedamas į kompiuterį ar kitą įrenginį. -
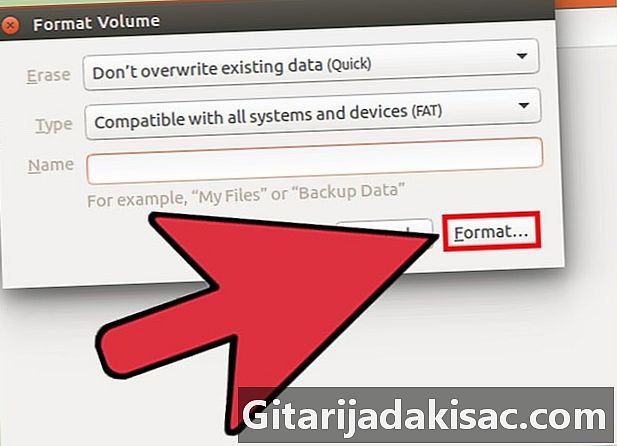
Spustelėkite mygtuką formatavimą pradėti formatavimo procesą. Tai trunka tik keletą akimirkų. -
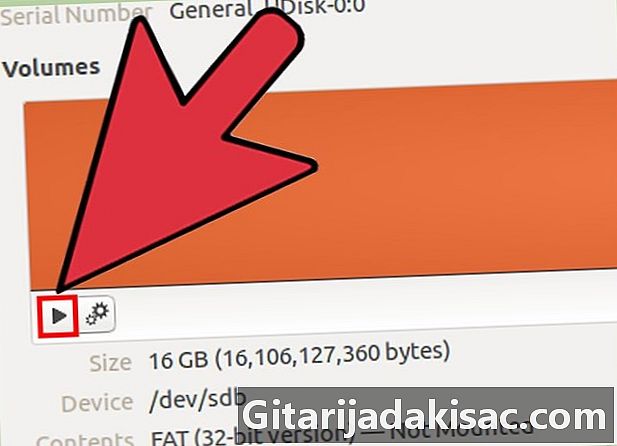
Spustelėkite mygtuką Skaitymas (▶). Tai leidžia prijungti ką tik suformatuotą diską, kad galėtumėte juo naudotis.