!["YouTube" vaizdo įrašų atkūrimo greičio keitimas bus automatizuotas [Video Speed Controller]](https://i.ytimg.com/vi/KFhMj51lpjg/hqdefault.jpg)
Turinys
- etapai
- 1 būdas. Paleiskite „YouTube“ vaizdo įrašą kompiuteryje
- 2 būdas Paleiskite „YouTube“ vaizdo įrašo vaizdo įrašą „iPhone“
- 3 metodas Paleiskite „YouTube“ vaizdo įrašo vaizdo įrašą „Android“
Ar norėtumėte sužinoti, kaip paleisti „YouTube“ vaizdo įrašą? Tai įmanoma „YouTube“ svetainės darbalaukio versijoje. Jei norite tai padaryti „iPhone“, turėsite sukurti naują grojaraštį, kuriame būtų tik jūsų vaizdo įrašas. Jei naudojate „Android“ įrenginį, turėsite apsilankyti „YouTube“ svetainėje naudodami „Chrome“ naršyklę, kad pasinaudotumėte „atgalinio ryšio“ galimybe.
etapai
1 būdas. Paleiskite „YouTube“ vaizdo įrašą kompiuteryje
- Eikite į „YouTube“. Naršyklėje atidarykite „YouTube“. Jūs atvyksite į pagrindinį svetainės puslapį.
- Jums nereikės prisijungti, nebent norite žiūrėti turinį vyresniems nei 18 metų vartotojams.
- Jei jums reikia prisijungti, spustelėkite JUNGTYS puslapio viršuje, dešinėje, įveskite savo adresą ir slaptažodį.
-

Ieškokite vaizdo įrašo. Įveskite vaizdo įrašo ar raktinio žodžio pavadinimą paieškos juostoje „YouTube“ puslapio viršuje ir paspauskite įrašas. -
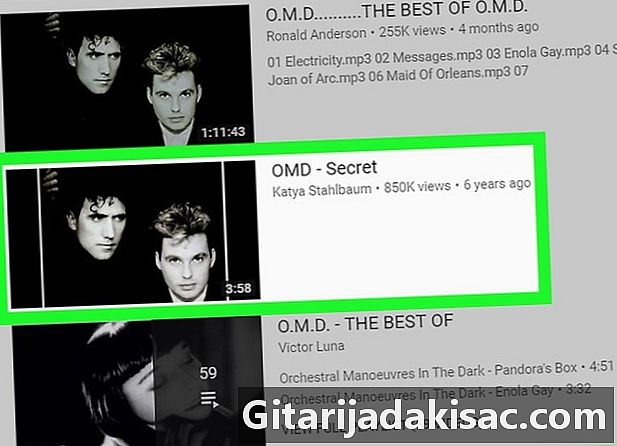
Pasirinkite vaizdo įrašą. Paieškos rezultatų puslapyje spustelėkite vaizdo įrašą, kurį norite paleisti pakartotinai. -
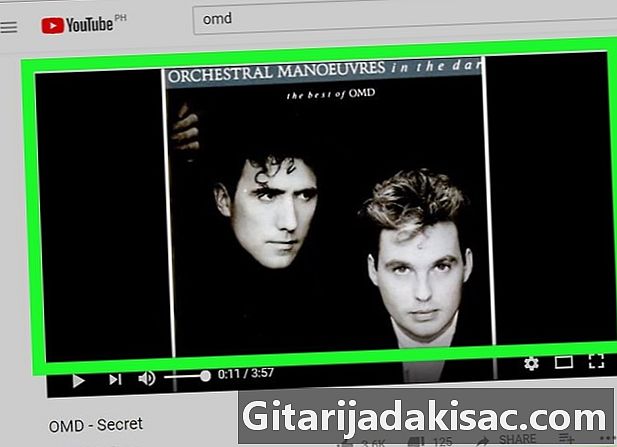
Dešiniuoju pelės mygtuku spustelėkite vaizdo įrašo langą. Bus atidarytas išskleidžiamasis meniu. Būtinai dešiniuoju pelės mygtuku spustelėkite vaizdo įrašą, o ne reklamą.- Jei pelė neturi dešiniojo mygtuko, pvz., „Magic Mouse“, „Mac“, spustelėkite dešinėje pelės pusėje arba spustelėkite 2 pirštais.
- Jei jūsų kompiuteris naudoja pelės klaviatūrą, o ne pelę, paspauskite ją dviem pirštais arba spustelėkite dešinįjį pelės klavišą apačioje, dešinėje pusėje.
-
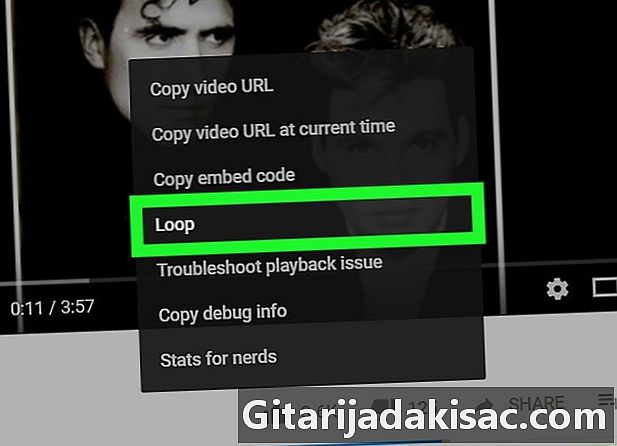
Spustelėkite Skaityti kilpoje. Ši parinktis yra išskleidžiamajame meniu. Šalia parinkties pamatysite varnelę Skaityti kilpoje kol neišnyks išskleidžiamasis meniu. Tada pasirinktas vaizdo įrašas bus rodomas cikle, kol uždarysite langą arba išjungsite šią parinktį.
2 būdas Paleiskite „YouTube“ vaizdo įrašo vaizdo įrašą „iPhone“
- Žinokite, kaip šis metodas veikia. „IPhone“ skirta „YouTube“ programa neleidžia atkurti vaizdo įrašų (taip pat „YouTube“ atidaro „iPhone“ svetainę) ir nėra nemokamos, patikimos programos, skirtos vaizdo įrašų atkūrimui. Tačiau galite atkurti vaizdo įrašo ciklą sukurdami naują grojaraštį, kurio viduje yra tik vaizdo įrašas.
-
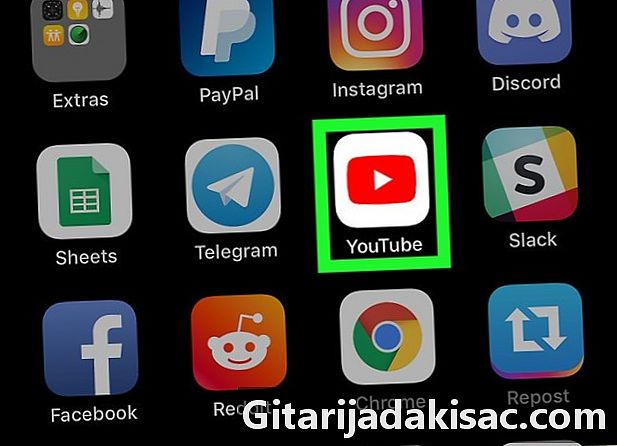
Atidarykite „YouTube“. Bakstelėkite „YouTube“ programos piktogramą, kuri atrodo kaip baltas trikampis raudoname fone.- Jei nesate prisijungę, bakstelėkite profilio piktogramą ekrano viršuje, dešinėje, tada palieskite JUNGTYS prieš įvesdami adresą ir slaptažodį.
-
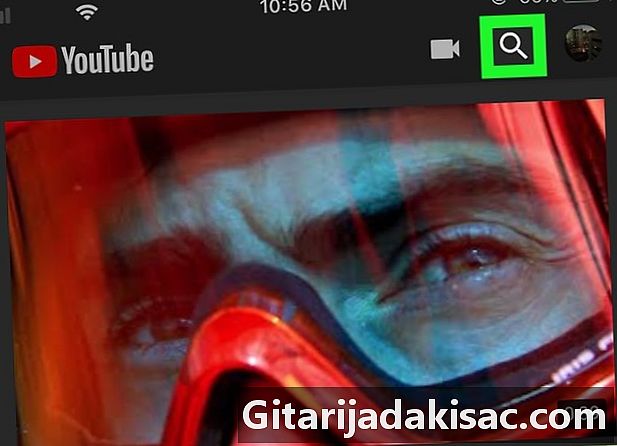
Ieškokite vaizdo įrašo. Bakstelėkite padidinamojo stiklo paieškos piktogramą
, įveskite vaizdo įrašo ar raktinio žodžio pavadinimą ir paspauskite ieškoti jūsų „iPhone“ klaviatūroje. Gausite atitinkamų „YouTube“ vaizdo įrašų sąrašą. -
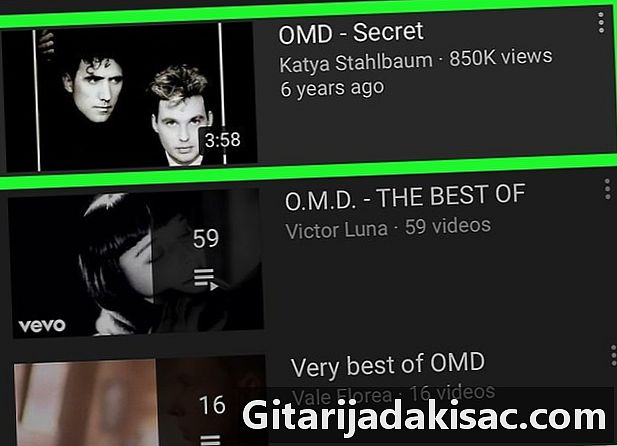
Pasirinkite vaizdo įrašą. Bakstelėkite vaizdo įrašą, kurį norite leisti pakartotinai, kad jį atidarytumėte. -
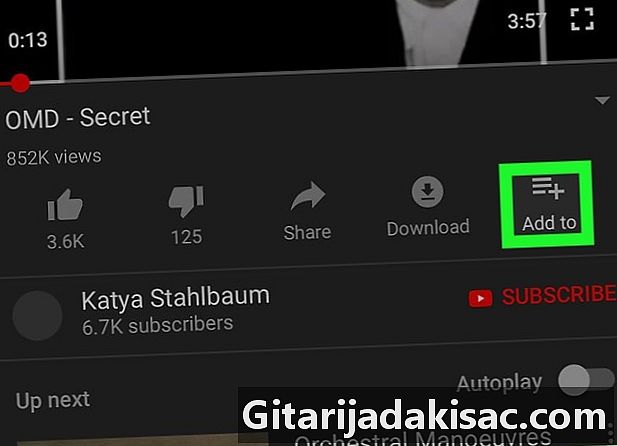
Paspauskite Pridėti prie. Ši parinktis yra vaizdo įrašo lange ir atidaro išskleidžiamąjį meniu. -
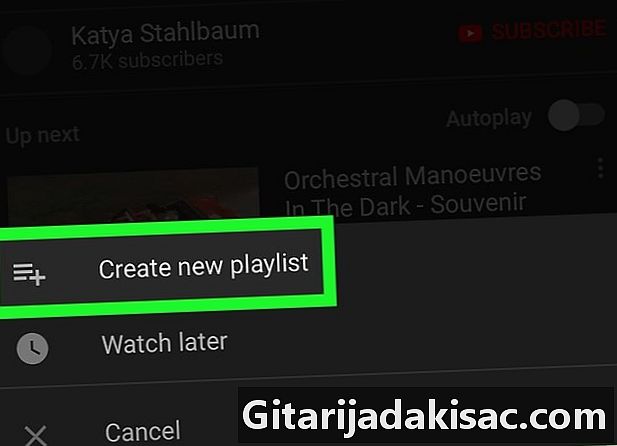
pasirinkti Sukurkite grojaraštį. Ši parinktis turėtų būti išskleidžiamojo meniu viršuje. Bus atidarytas naujas puslapis. -
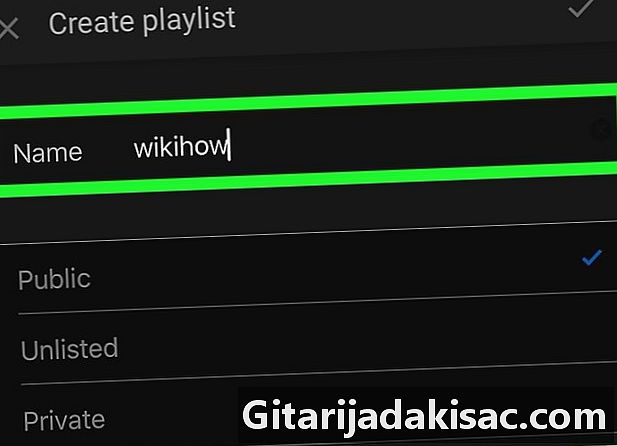
Įveskite grojaraščio pavadinimą. E lauke, esančiame ekrano viršuje, įveskite pavadinimą, kurį norite suteikti savo grojaraščiui. -

Paspauskite ✓. Šis mygtukas yra ekrano viršuje, dešinėje, ir leidžia jums išsaugoti grojaraštį. -
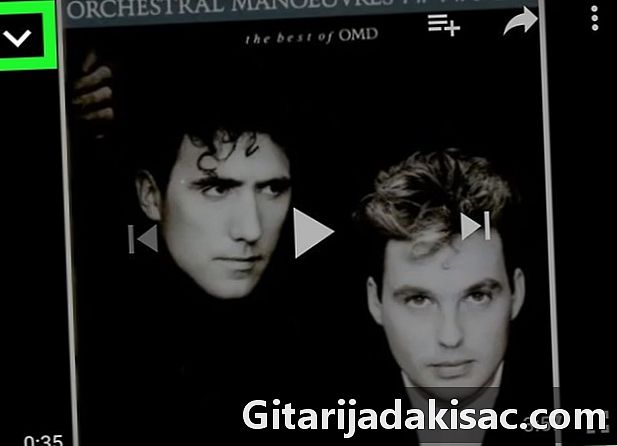
Bakstelėkite Sumažinti piktogramą
. Ši rodyklė žemyn yra viršutiniame kairiajame vaizdo įrašo lango kampe. Tai padeda sumažinti vaizdo įrašą. -
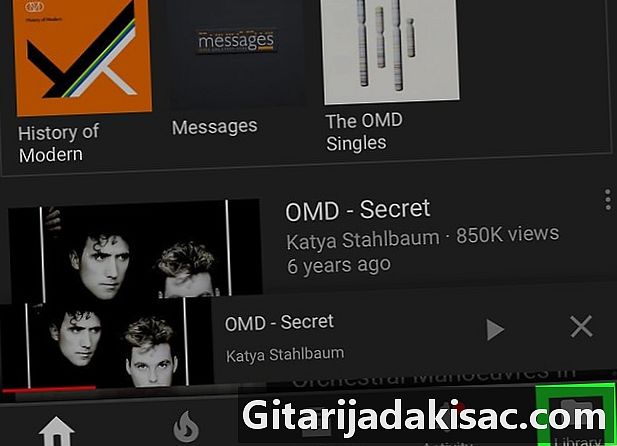
pasirinkti biblioteka. Tai aplanko piktograma ekrano apačioje. Atsidarys meniu. -
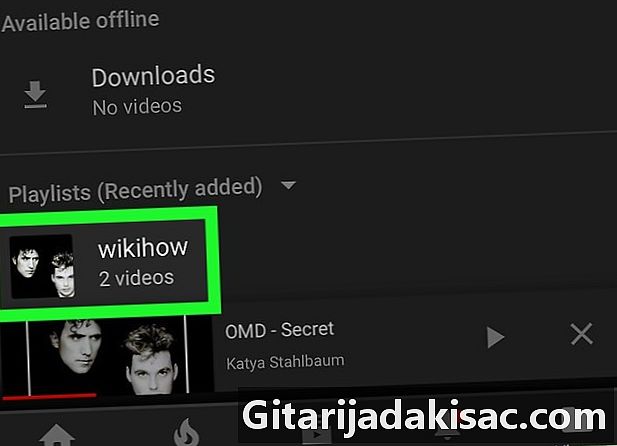
Slinkite žemyn ir pasirinkite grojaraštį. Skiltyje palieskite grojaraščio pavadinimą Grojaraščiai meniu apačioje. Atsidarys jūsų skaitymo sąrašas.- Jei nematote grojaraščio, bakstelėkite antraštę Neseniai pridėta paskui Nuo A iki Z pasirodžiusiame išskleidžiamajame meniu.
-

Paspauskite atkūrimo mygtuką. Tai yra raudonas apskritimas, kurio vidus yra baltas trikampis. Norėdami paleisti grojaraštį, palieskite. -
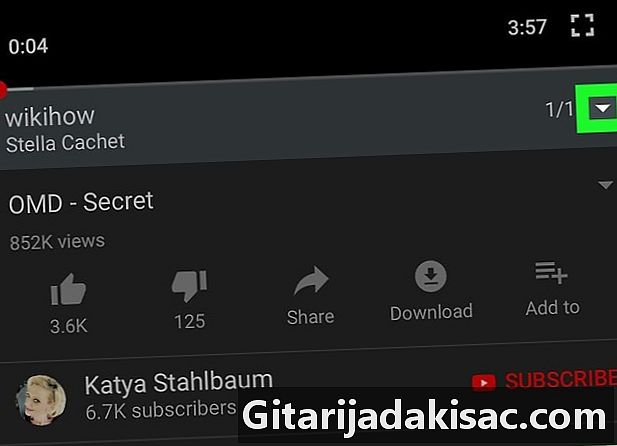
Atidarykite grojaraščio parinktis. Bakstelėkite trikampio formos piktogramą nukreiptą žemyn
grojaraščio dešinėje pilkoje juostoje, tiesiai po vaizdo langu. -
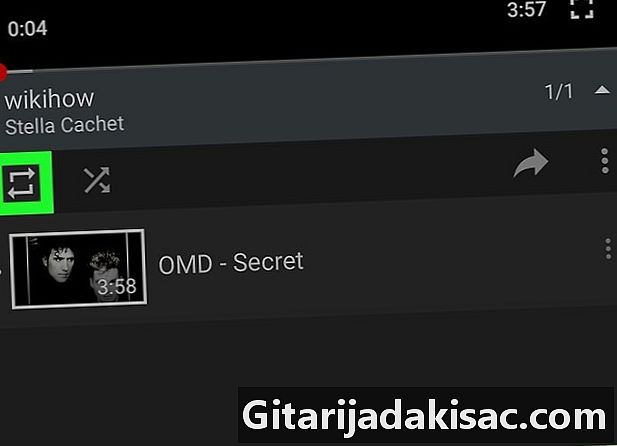
Bakstelėkite pilką atgalinio ryšio piktogramą. Ši piktograma atrodo kaip stačiakampis su rodyklėmis ir yra parinkčių skyriaus viršutiniame kairiajame kampe. Ji taps balta. -
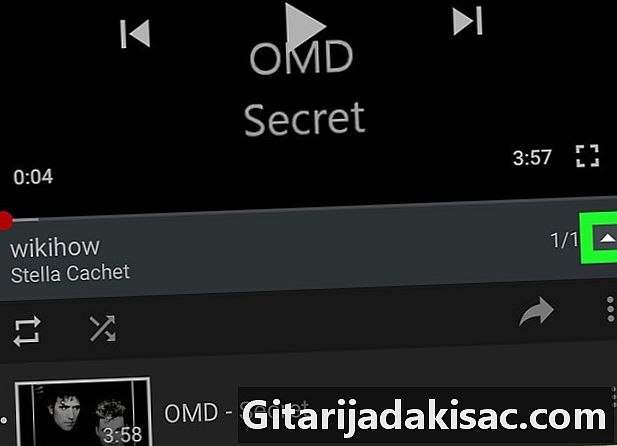
Uždarykite parinkčių meniu. Norėdami uždaryti parinkčių meniu, palieskite trikampio piktogramą, nukreiptą į viršų. Nuo tada jūsų vaizdo įrašas bus grojamas neribotą laiką.
3 metodas Paleiskite „YouTube“ vaizdo įrašo vaizdo įrašą „Android“
-

Atidarykite „Chrome“
. Bakstelėkite „Google Chrome“ programos piktogramą, kuri atrodo kaip raudona, geltona, žalia ir mėlyna rutulys. -

Eikite į „YouTube“. Ekrano viršuje palieskite „Chrome“ adreso juostą, palieskite youtube.com tada paspauskite įrašas arba Eik į klaviatūroje. -
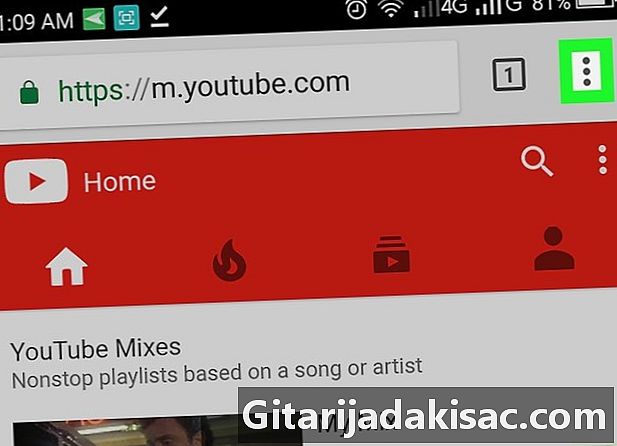
Paspauskite &# 8942;. Šis mygtukas yra „YouTube“ puslapio viršuje, dešinėje, ir atidaro išskleidžiamąjį meniu.- Nepainiokite šios piktogramos su panašia piktograma, esančia „Chrome“ naršyklės viršuje, dešinėje.
-
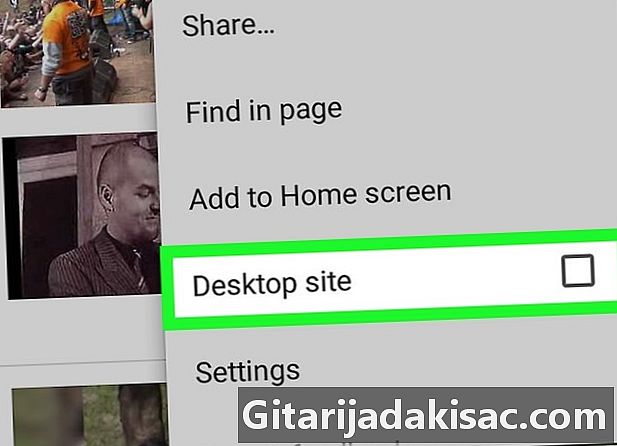
pasirinkti biuras. Ši parinktis yra meniu apačioje. Stalinė „YouTube“ versija bus įkelta, o ne puslapis.- Jei jūsų paprašys pasirinkti naršyklę, paspauskite chromas tada vėl įjungti biuras.
- Retkarčiais „Chrome“ paprašys atidaryti „YouTube“ programoje, o ne „Chrome“. Kai tai atsitiks, tiesiog uždarykite komandų eilutę nepriimdami jos.
-

Ieškokite vaizdo įrašo. Bakstelėkite paieškos juostą „YouTube“ puslapio viršuje, palieskite raktinį žodį ar vaizdo įrašo pavadinimą, tada palieskite įrašas arba Eik į. -
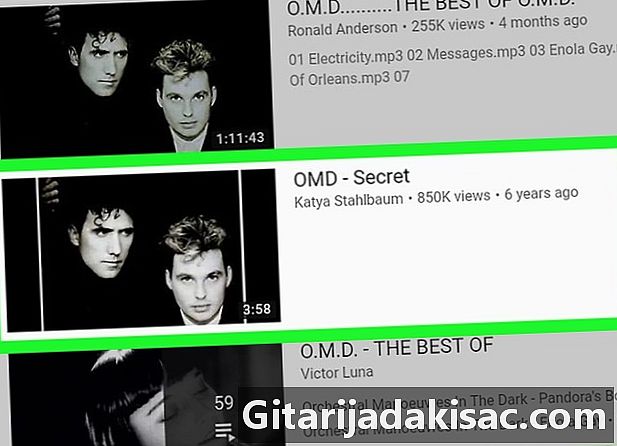
Pasirinkite savo vaizdo įrašą Paieškos rezultatų sąraše bakstelėkite vaizdo įrašą, kurį norite žiūrėti. -

Palieskite ir palaikykite vaizdo įrašo langą. Atsidarys išskleidžiamasis meniu. -
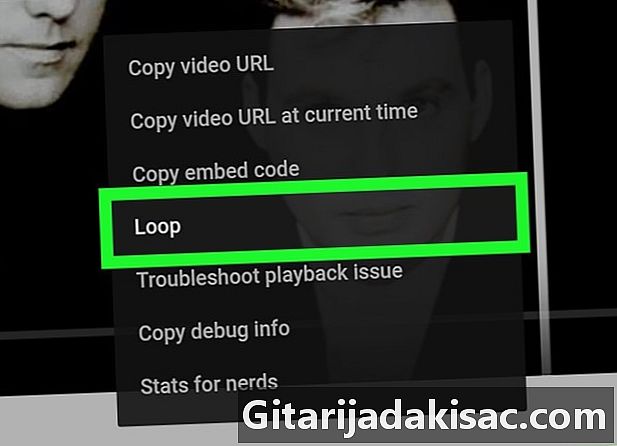
pasirinkti Skaityti kilpoje. Ši parinktis yra išskleidžiamajame meniu. Jūsų pasirinktas vaizdo įrašas bus rodomas pakartotinai, kol uždarysite langą arba išjungsite kilpų atkūrimą.
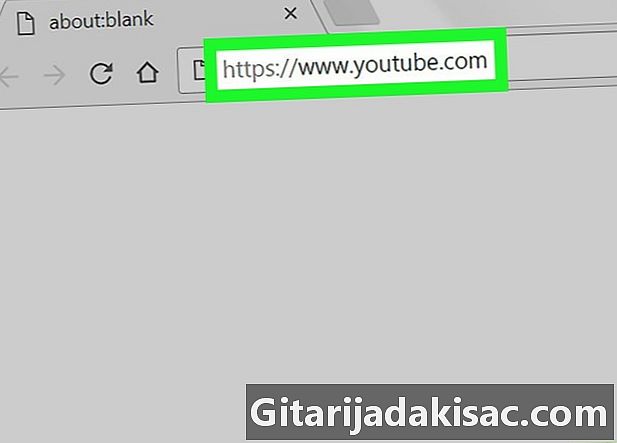
- „YouTube“ programa mobiliesiems ir „YouTube“ svetainė mobiliesiems nepalaiko atkuriamo ciklo, nepriklausomai nuo platformos.
- Venkite mokėti programoms, kurios tvirtina, kad jums leidžia vaizdo įrašus. Yra keletas tokio tipo programų, kurios atrodo profesionaliai sukurtos, tačiau kurių negalima skaityti (jau nekalbant apie kilpų) „YouTube“ vaizdo įrašų peržiūrą.