
Turinys
Šiame straipsnyje: sukurkite diagramąTaikykite šablonąPasirinkite tinkamą šablonąReferencijos
Tendencijų analizė arba modeliavimas apima praeities duomenų paėmimą ir naudojimą būsimiems rezultatams prognozuoti. „Microsoft Excel“ suteikia galimybę parodyti savo duomenis kaip diagramą ir tada pridėti vieną ar du modelius, kad būtų galima numatyti, kokie gali būti duomenys ateityje. Šie veiksmai parodo, kaip atlikti tendencijų analizę „Excel 2003“, „2007“ ir „2010“.
etapai
1 dalis Sukurkite diagramą
-

Įveskite savo duomenis į „Excel“ lapą. Turėtumėte turėti pakankamai duomenų pagrįstu laikotarpiu, pavyzdžiui, dvejais ar daugiau metų, apimti. Jūs taip pat turėtumėte turėti nuoseklius intervalus, tokius kaip savaitės, mėnesio ar metų vertės.- Jei trūksta tam tikro laikotarpio duomenų, pagrįstą vertę galite įvertinti remdamiesi turimomis vertėmis. Pvz., Jei praleidžiate balandžio mėn. Pardavimo vertę ir turite 200 EUR vasario mėn., 250 EUR kovo mėn., 350 EUR gegužę ir 400 EUR birželio mėn., Galite pagrįstai daryti išvadą, kad balandžio mėn. 300 € ir įveskite šią vertę. Panašiai, jei turite ankstesnių metų vertes ir pastebite, kad šių metų pardavimai yra maždaug 10% didesni nei pernai, ir jūs turite praėjusių metų balandžio, bet ne šių metų vertes. metus, galite įvesti šio balandžio mėnesio vertę, kuri yra 10% didesnė nei ankstesnė lan vertė.
-

Pasirinkite duomenis, kuriuos norite įtraukti į diagramą. Duomenis galite pasirinkti naudodamiesi pele arba pasirinkdami vieną langelį ir paspausdami klavišus „Ctrl“ ir „A“ tuo pačiu metu, kad pasirinktumėte visas gretimas langelius, kuriuose yra duomenų. -

Pasiekite diagramos funkciją. Jei „Excel“ siūlo keletą grafikos parinkčių, norėsite sudaryti tendencijų diagramos linijų diagramą.- „Excel 2003“ meniu „Įterpti“ pasirinkite „Diagrama“. Spustelėkite Standartiniai tipai, tada skiltyje „Grafiko tipas“ pasirinkite „Linijos“ ir spustelėkite „Baigti“.
- „Excel 2007“ ir 2010 m. Spustelėkite Įterpti skirtuką, tada išskleidžiamajame meniu, esančiame meniu Įterpti, esančiame grafikos skyriuje, spustelėkite mygtuką Linija. Iš rodomų parinkčių pasirinkite norimą linijų diagramą.
-

Pašalinkite legendą iš diagramos, jei norite. Diagramos legenda paaiškina, kuri spalva nurodo kurį duomenų rinkinį grafike. Pašalinus antraštę, bus daugiau vietos pačiam grafikui.- Norėdami pašalinti antraštę programoje „Excel 2003“, spustelėkite mygtuką Antraštė, esančią diagramos įrankių juostoje.
- Norėdami pašalinti antraštę „Excel 2007“ ir „2010“, spustelėkite Formatavimas meniu „Etiketės“ išskleidžiamąjį mygtuką Antraštė ir pasirinkite „Nėra“.
2 dalis Taikyti šabloną
-
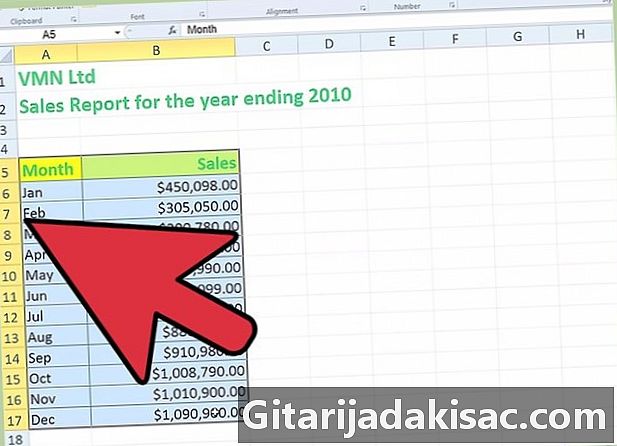
Spustelėkite grafiką. Tai atvers meniu arba meniu skirtukus, kurių reikia norint pasiekti „ExcelEx“ modeliavimo funkcijas.- Programoje „Excel 2003“ bus rodomas meniu Diagramos.
- Programoje „Excel 2007“ ir 2010 m. Bus rodomi skirtukai „Dizainas“, „Formatavimas“ ir „Formatas“.
-

Pasirinkite duomenų diapazonus, kurių tendencijų kreivę norite nustatyti. Tai būtina tik tuo atveju, jei diagramoje turite daugiau nei vieną duomenų diapazoną.- Duomenų diapazonus galite pasirinkti spustelėję jų kreivę diagramoje. „Excel 2007“ ir „2010“ taip pat leidžia pasirinkti diapazonus iš išskleidžiamojo sąrašo, esančio meniu „Formatavimas“ skyriaus „Dabartinis pasirinkimas“ viršuje.
- Jei nepasirinksite duomenų diapazono, „Excel“ paprašys jūsų pateikti diapazoną, kai pritaikysite modelį savo schemai.
-

Pasiekite modeliavimo funkciją.- Programoje „Excel 2003“ meniu Diagramos pasirinkite Pridėti šabloną. Parodomas dialogo langas Pridėti šabloną.
- „Excel 2007“ ir 2010 m., Spustelėkite Formatavimas meniu analizės grupės išskleidžiamąjį mygtuką Modeliavimas.
-

Pasirinkite norimą tendencijos kreivės tipą. Norimas modelio tipas priklauso nuo to, kaip analizuojate savo duomenis. Pažvelkite į „Pasirinkite tinkamą modelį“, jei norite gauti pagalbos dėl skirtingų tipų modelių.- Dialogo lange Pridėti „Excel Model 2003“ spustelėkite skirtuką Pridėti šablono stiliaus langą ir modelio / regresijos kreivės tipų sąraše pasirinkite skirtuką Šablonas.
- „Excel 2007“ ir 2010 m. Mygtuko „Model“ išskleidžiamajame sąraše pasirinkite modelio tipą. Jei nematote norimo modelio tipo, spustelėkite Daugiau modelio parinkčių ir pasirinkite modelio lango skiltyje Modeliavimo parinktys.
-

Nustatykite intervalą, kurį norite modeliuoti. Galite padaryti projekciją ateityje, praeityje arba abu.- „Excel 2003“ spustelėkite skirtuką Parinktys, esančiame lange Pridėti modelį, ir įveskite prognozės skilties Ateitis lauką, kad galėtumėte prognozuoti ateities tendencijas (jei norite prognozuoti tendencijas praeityje, įveskite skaičių praeityje. praeities laukas).
- „Excel 2007“ ir 2010 m. Išskleidžiamajame sąraše „Modeliavimas“ pasirinkite Daugiau modeliavimo parinkčių, kad būtų parodytas „Model Format“ langas, ir įveskite numerį lauke Ateitis, kad ateityje būtų tendencijų projekcija.
-

Jei norite, parodykite koreliacijos vertę. Koreliacijos koeficientas parodo, kaip gerai jūsų modelis atitinka jūsų duomenis, kuo arčiau jo vertė yra 1, tuo labiau jis atitinka jūsų duomenis. Norėdami pamatyti šią vertę, pažymėkite laukelį „Rodyti koreliacijos koeficientą diagramoje“.- Koreliacijos koeficientą galite perkelti į kitą diagramos vietą spustelėdami jį, kad būtų rodomos kelios įvesties rankenos. Judinkite žymeklį, kol jis pasikeis į 4 galvų rodyklę, tada laikykite nuspaudę kairįjį pelės klavišą ir perkelkite koeficientą į kitą vietą.
- Galbūt norėsite išbandyti kelis toliau aptartus modelių tipus, kad sužinotumėte, kuris iš jų geriausiai atitinka jūsų duomenis.
3 dalis Tinkamo modelio pasirinkimas
-

Paprastiems duomenims naudoti linijinį modelį. Jei jūsų duomenys eina tiesia linija, turėtumėte naudoti linijinį modelį. Šis modelis reiškia reguliarų padidėjimą ar sumažėjimą. -

Naudokite logaritminį modelį duomenims, kurie prasideda greitai keičiant, o paskui stabilizuojami. Šioje kreivėje bus geriau pateikti tokie duomenys kaip „start-up“, kurio pardavimai pradžioje yra gausūs ir vėliau stabilizuojasi. -

Duomenims, kurie greitai kinta, naudokite slenkamąjį vidurkį. Duomenys, turintys pakilimų ir nuosmukių, pavyzdžiui, atsargų kainos, bus geriau atspindimi slenkančio vidurkio modeliu, kuris sušvelnins svyravimus, kad būtų parodyta bendra tendencija.- Kintančio vidurkio modeliai turi apibrėžti tam tikrą duomenų taškų skaičių, kurį reikia vidurkinti, apibrėžiant periodą kaip dviejų iš eilės einančių taškų vidurkius (pirmąjį ir antrąjį, antrąjį ir trečiąjį, trečiąjį ir ketvirtąjį ir tt). .) gaminti taškus modelyje.
-

Norėdami gauti duomenis, kurie kinta palaipsniui, naudokite polinominį modelį. Nors slenkamasis vidutinis modelis slopina individualius svyravimus, daugianaris modelis juos išskiria. Tai gali būti svarbu analizuojant benzino suvartojimą tam tikru greičiu, kai reikia pastebėti piką (ar bedugnę).- Polinominiai modeliai klasifikuojami pagal didžiausią jose esančių smailių ar slėnių skaičių. 2 polinominės eilės modelis turi vieną smailę arba vieną slėnį, o 3 eilės modelis gali turėti dvi tokias reikšmes, 4 modelio eilutė gali turėti iki 3 tokių verčių ir pan.
-

Dirbdami su priemonėmis, kurios padidėja tam tikru greičiu, naudokite galios modelį. Tai veikia su duomenų diapazonais, tokiais kaip tie, kurie nurodo transporto priemonės pagreitį.- Galios modeliai galioja tik duomenų diapazonams, kurių vertės yra didesnės nei nulis.
-

Naudokite eksponentinį modelį duomenims, kurie didėja ar mažėja nuolat didėjančiu greičiu. Šis modelis gali būti naudojamas tokiems dalykams kaip radioaktyvus skilimas, kuris laikui bėgant lėtai lėtėja.- Eksponentiniai modeliai galioja tik duomenų diapazonams, kuriuose visos vertės yra didesnės nei nulis.