
Turinys
- etapai
- 1 dalis Monogramos projektavimas
- 2 dalis Pridėkite šiek tiek daugiau stiliaus monogramos
- 3 dalis Išsaugokite monogramą kaip šabloną
Šiame straipsnyje paaiškinta, kaip sukurti monogramą naudojant „Microsoft Word“. Tai supratę, galite išsaugoti savo monogramą kaip šabloną ar atvaizdą, skirtą naudoti kituose dokumentuose, pavyzdžiui, kvietimuose ar vizitinėse kortelėse. Šie veiksmai taip pat veikia „Word“ sistemoje „Mac“, o bendroji technika gali būti taikoma kitoms programoms, pavyzdžiui, „Adobe Illustrator“ ar „Pages for Mac“.
etapai
1 dalis Monogramos projektavimas
-

Atidarykite „Microsoft Word“. -
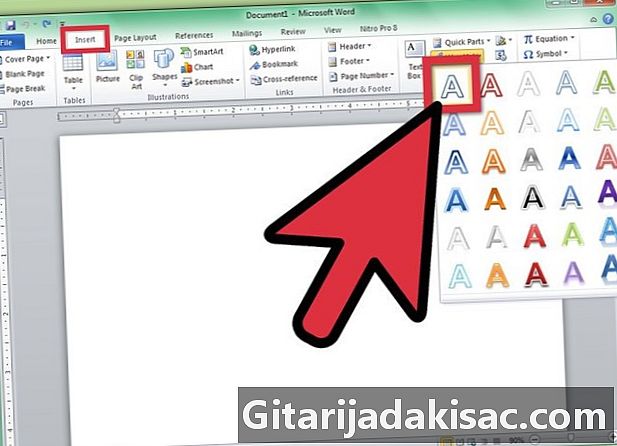
Spustelėkite meniu „Įterpti“, tada spustelėkite „WordArt“. „WordArt“ langelis pridedamas prie jūsų „Word“ dokumento. -

Ištrinkite „WordArt e“ ir įveskite raidę, kuri bus plačiausia jūsų monograma. -

Pakeiskite šrifto tipą į „Lucida“ rašysena. Šis šriftas yra standartinėje šriftų sistemoje „Windows“ ir „Mac“.- Čia galite naudoti bet kurį šriftą.
-
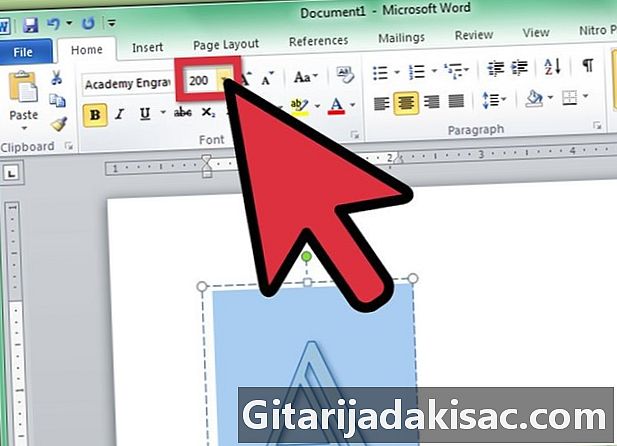
Pakeiskite šrifto dydį į didžiausią, pasirinkdami raidę.- Padidinus šrifto dydį, nėra sisteminga, kad padidėja ir „WordArt“ kadro dydis. Spustelėkite ir vilkite „WordArt“ rėmelio kampus į išorę, kol pamatysite visą raidę.
- Jei norite, kad raidė būtų dar didesnė, lauke „Šrifto dydis“ įveskite skaičių, pavyzdžiui, 200.
-
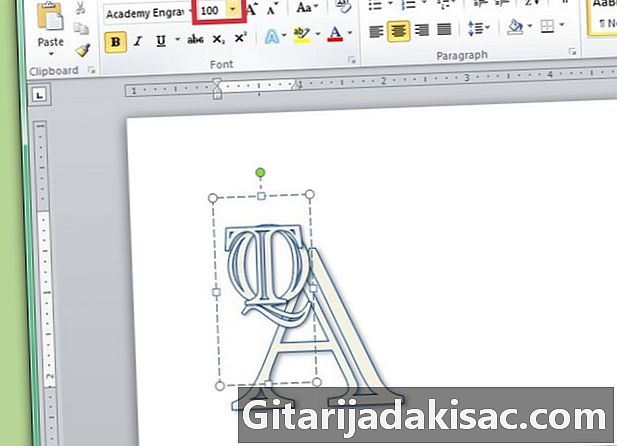
Pridėkite dvi naujas „WordArt“ raides, tačiau nustatykite jų šrifto dydį bent jau iki pusės pirmosios raidės dydžio.- Bet kuriuo metu galite pakeisti raidžių dydį, tačiau atminkite, kad pakeitus dydį e, šrifto dydis nepakeis.
-

Spustelėkite ir vilkite raides, kol būsite patenkinti jų išdėstymu. Perkelkite pelę virš „WordArt“, kol žymeklyje pamatysite 4 rodykles, tada spustelėkite ir vilkite, kad perkeltumėte „WordArt“.- „WordArt“ taip pat galite perkelti naudodami klaviatūrą. Spustelėkite „WordArt“ laukelį, tada paspauskite rodyklių klavišus, norėdami perkelti „WordArt“.
-

Formatuokite „WordArt“ stilių. Skirtuke „Formatas“, skyriuje „E stiliai“, „Word“ siūlo „WordArt“ stilių redagavimo parinktis.- Norėdami pasirinkti iš „WordArt“ stilių galerijos, spustelėkite mygtuką „Greiti stiliai“.
- Spustelėkite išskleidžiamąją rodyklę „Užpildyti“, kad pasirinktumėte „WordArt“ užpildymo spalvą. Tai leidžia pakeisti spalvą raidės eilučių viduje.
- Spustelėkite išskleidžiamąją rodyklę „Linijos stilius“, kad pakeistumėte raidės kraštinės spalvą, linijos svorį arba pridėtumėte eilutės efektų.
- Spustelėkite mygtuką „Efektai“, jei norite pridėti „WordArt“ efektų, pavyzdžiui, šešėlių ir atspindžių.
-
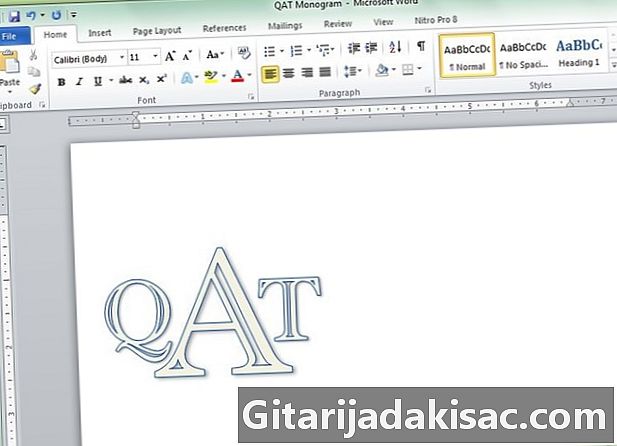
Jei atliksite nepatinkantį pakeitimą, paspauskite CTRL + Z, kad jį atšauktumėte.
2 dalis Pridėkite šiek tiek daugiau stiliaus monogramos
-

Aplink monogramą pridėkite formą. Monogramos dažnai būna įterptos į formą, pavyzdžiui, apskritimo arba stačiakampio formos. Spustelėkite meniu „Įterpti“, tada spustelėkite „Forma“. Suraskite formą, kurią norėtumėte naudoti, tada spustelėkite ją ir vilkite ją į „Word“ dokumentą. -

Formatuokite formą. Skirtuke „Formatas“ spustelėkite išskleidžiamojo meniu rodyklę „Užpildymas“ ir spustelėkite „Neužpildoma“. Spustelėkite meniu rodyklę „Linija“ ir pasirinkite spalvą, atitinkančią jūsų raidžių spalvas. -

Pasirinkę formą, spustelėkite ir vilkite formos kampus, kad jie būtų pakankamai dideli, kad raidės būtų viduje. -

Išdėstykite monogramos raides formos viduje, kol būsite patenkinti bendra išvaizda.
3 dalis Išsaugokite monogramą kaip šabloną
-

Išsaugokite monogramą. Kai išsaugote „Word“ dokumentą kaip šabloną ir atidarote jį, atidaroma failo kopija, kurią galite redaguoti nesijaudindami dėl originalo. Spustelėkite meniu „Failas“, tada spustelėkite „Įrašyti kaip“. -
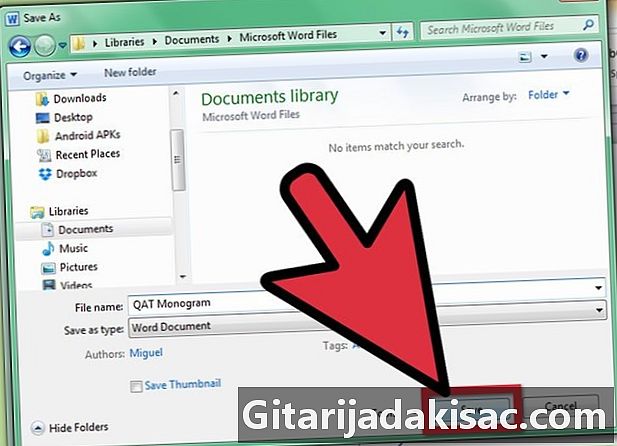
Pavadinkite ir išsaugokite failą. Dialogo lange „Išsaugoti“ pavadinkite monogramą. Spustelėkite išskleidžiamąjį meniu „Formatas“, tada spustelėkite „Žodžių šablonas“. Spustelėkite „Išsaugoti“.