
Turinys
- etapai
- 1 būdas. „PowerPoint“ paverskite vaizdo įrašu
- 2 metodas Importuokite pristatymą į „iMovie“, naudodami „Mac“
- 3 būdas. „IPad“ arba „iPhone“ importuokite pristatymą į „iMovie“
Sužinokite, kaip konvertuoti „PowerPoint“ pristatymą į vaizdo failą ir importuoti jį į „iMovie“ „iPad“, „iPhone“ ar „Mac“.
etapai
1 būdas. „PowerPoint“ paverskite vaizdo įrašu
-
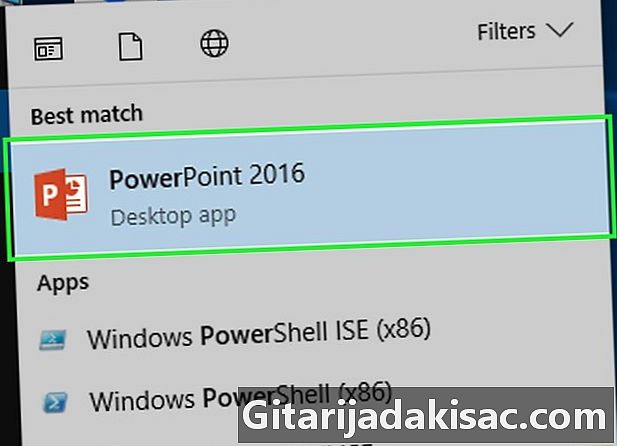
Atidarykite „PowerPoint“ pristatymą. Norėdami tai padaryti, du kartus spustelėkite oranžinę programą, kuri turi formą arba kurioje yra raidė P, Spustelėkite byla meniu juostoje ir pasirinkite atviras, Tada pasirinkite „PowerPoint“ failą, kurį norite pridėti prie „iMovie“. -
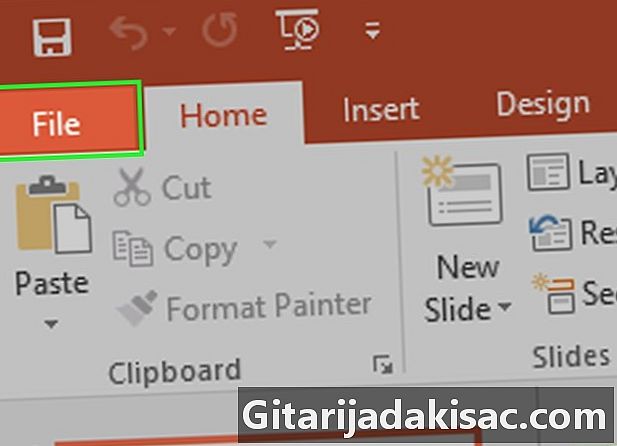
Spustelėkite byla meniu juostoje. -
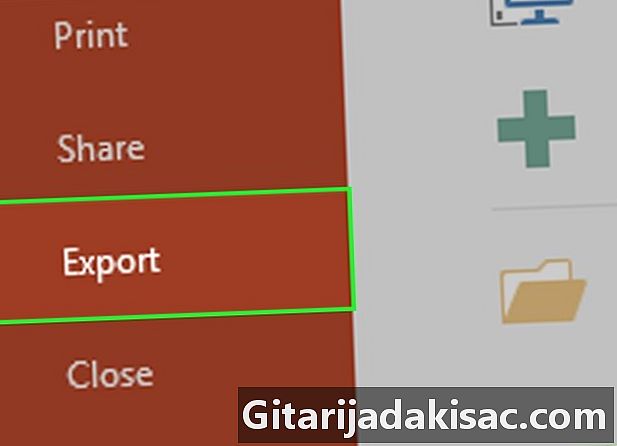
pasirinkti eksportas.- Senesnėse „PowerPoint“ versijose turėtumėte spustelėti Išsaugoti kaip vaizdo įrašą, tada toliau įrašas, Šis veiksmas padės išsaugoti „PowerPoint“ failą „QuickTime MOV“ formatu.
-
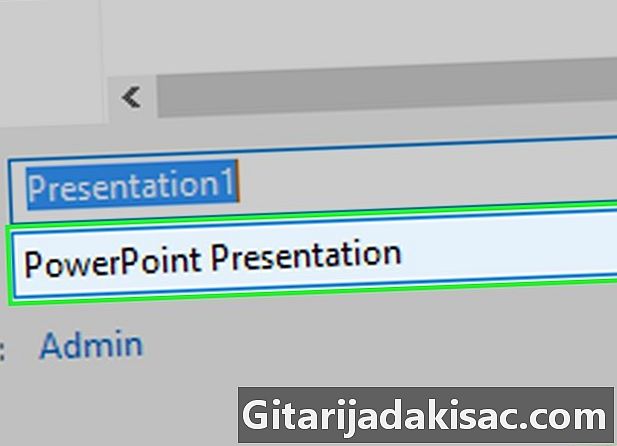
Spustelėkite išskleidžiamąjį meniu Failo formatas. -

pasirinkti MP4. Jūs taip pat turite galimybę išsaugoti failą MOV formatu, tačiau MP4 formatas suteikia aukštesnės kokybės rezultatą.- Turėtumėte apibrėžti parinktį kokybė apie Pristatymo kokybė norėdami gauti geresnės kokybės vaizdo įrašą.
-
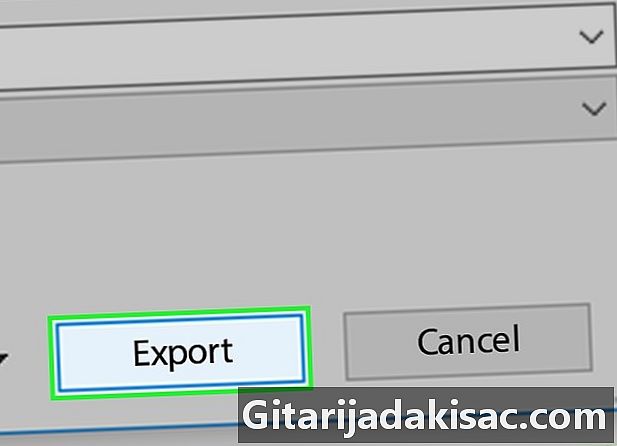
Spustelėkite eksportas. „PowerPoint“ užtruks keletą minučių, jei norite failą konvertuoti į vaizdo įrašą.
2 metodas Importuokite pristatymą į „iMovie“, naudodami „Mac“
-

Atidarykite „iMovie“. Šią programą pavaizduoja purpurinė žvaigždė, kurios viduryje yra fotoaparato piktograma. -
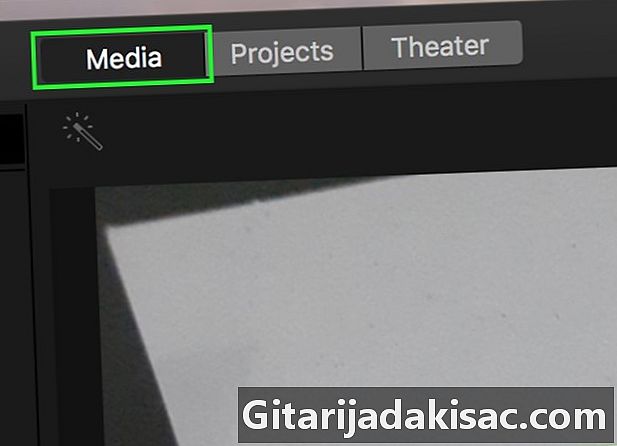
Pasirinkite skirtuką Mano duomenys. Jis yra programinės įrangos lango viršuje. -
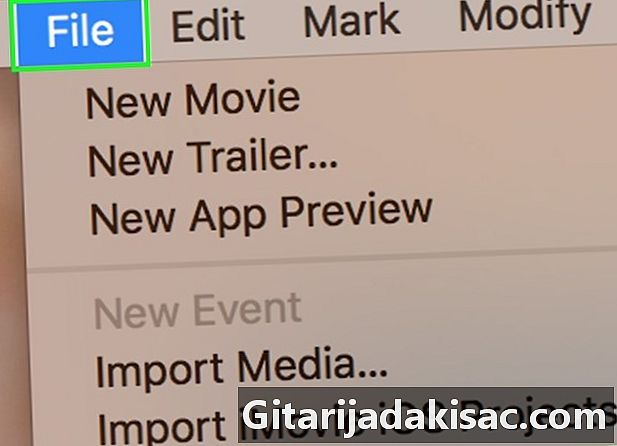
Spustelėkite byla. Ši parinktis yra meniu juostoje ekrano viršuje. -
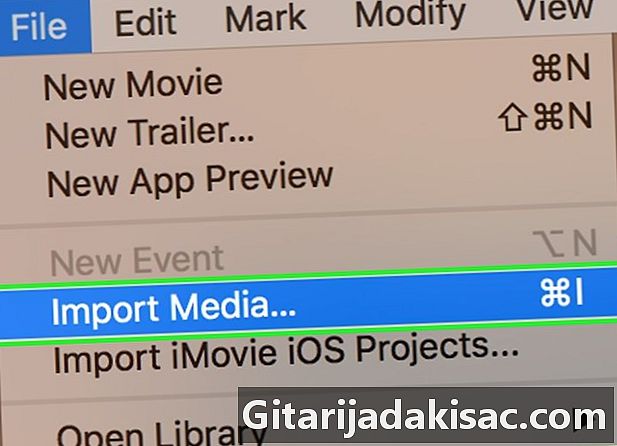
pasirinkti importas. -

Spustelėkite kinas. Šią parinktį rasite, kai užveskite pelės žymeklį importas. -
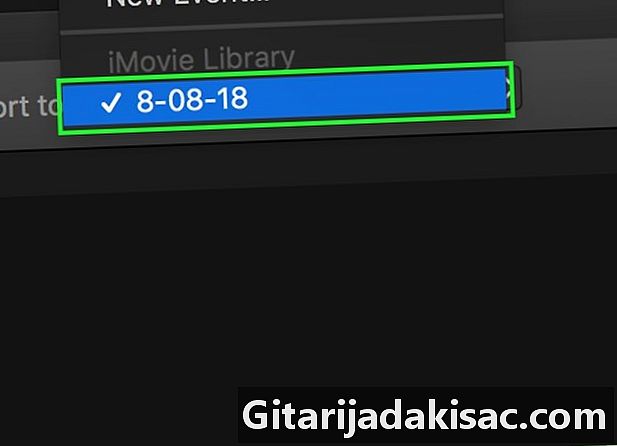
Pasirinkite naujo vaizdo įrašo vietą. Galite tiesiogiai išsaugoti failą kaip projektą arba įtraukti jį į „iMovie“ biblioteką, kad vėliau būtų galima naudoti. -
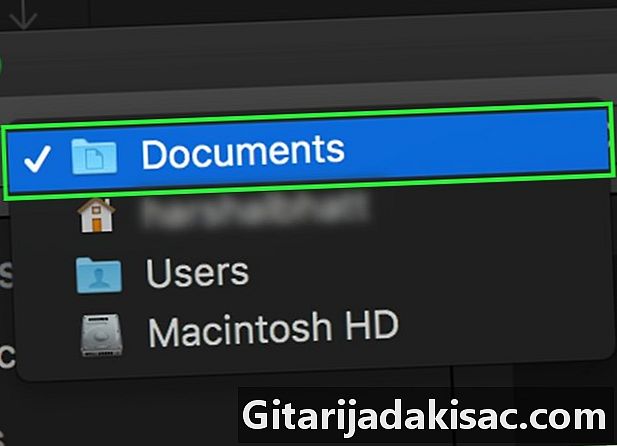
Pasirinkite vaizdo įrašo vietą. Kairėje lango pusėje esančiame meniu pasirinkite aplanką, kuriame yra „PowerPoint“ pristatymas, kurį konvertavote. -
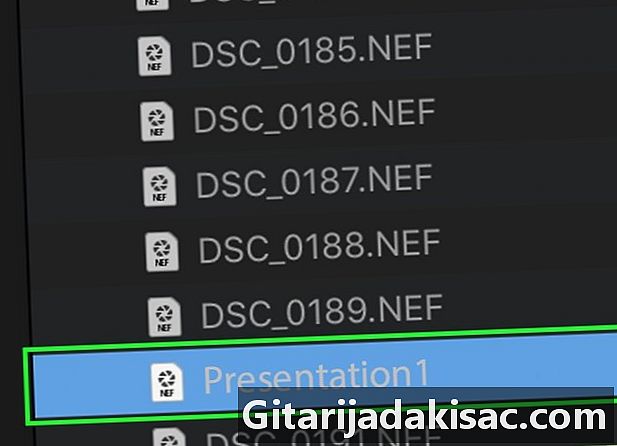
Spustelėkite pristatymo vaizdo įrašą. Jį rasite lango dešinėje, pasirinkę vietą arba aplanką, kuriame jis buvo išsaugotas. -
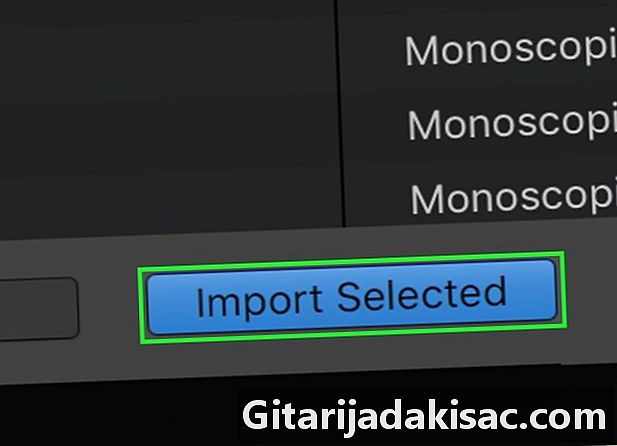
Spustelėkite importas. Šis mygtukas yra lango dešinėje, apačioje. Kai jį spustelėsite, „PowerPoint“ failo vaizdo įrašas bus importuotas į pasirinktą vietą „iMovie“.- Norėdami naudoti vaizdo įrašą kitame projekte, dukart spustelėkite skirtuką projektai, tada spustelėkite Projekto duomenys viršuje kairėje ir vilkite naują vaizdo įrašą į laiko juostą.
3 būdas. „IPad“ arba „iPhone“ importuokite pristatymą į „iMovie“
-
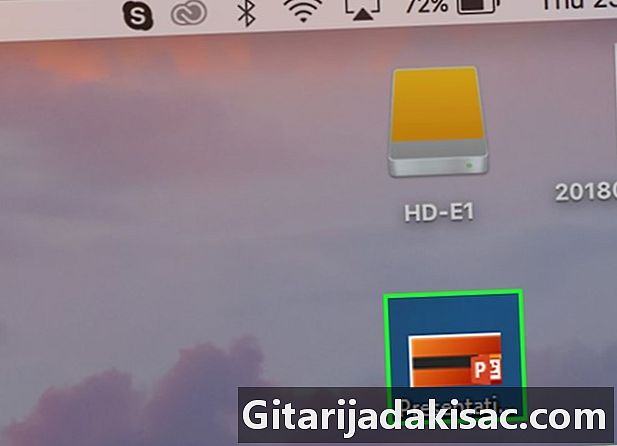
Įtraukite „PowerPoint“ vaizdo įrašą į nuotraukų „Mac“. -
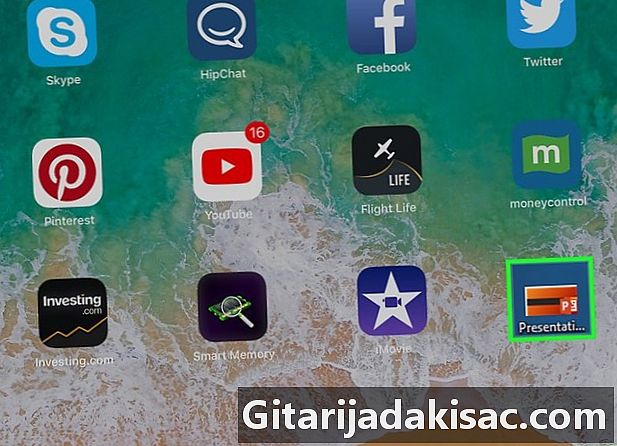
Perkelkite vaizdo įrašą iš nuotraukų „iPad“ ar „iPhone“. Pristatymo failas turi būti MP4 formato, kad galėtumėte nukopijuoti jį į planšetinį kompiuterį ar telefoną. -
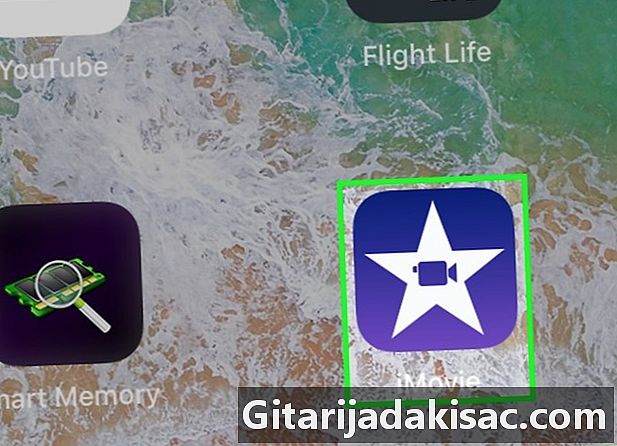
„IPad“ ar „iPhone“ atidarykite „iMovie“ programą. Jį vaizduoja baltos žvaigždės piktograma, kurios viduryje yra fotoaparatas. -

Bakstelėkite skirtuką projektai. Tai rasite ekrano viršuje.- Jei programa atidaroma kitame skirtuke arba vaizdo įraše, palieskite rodyklę sugrįžimas kuris yra viršutiniame kairiajame ekrano kampe, kol ekrano viršuje pamatysite tris skirtukus, ty projektai, kino teatras ir video.
-
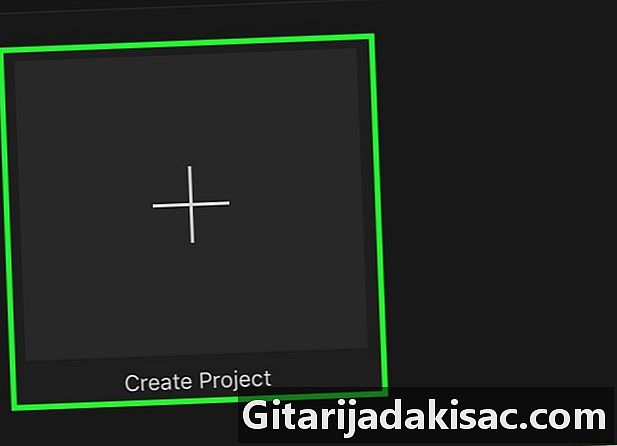
Paspauskite + sukurti naują projektą. Kitu atveju galite pasirinkti esamą projektą. -
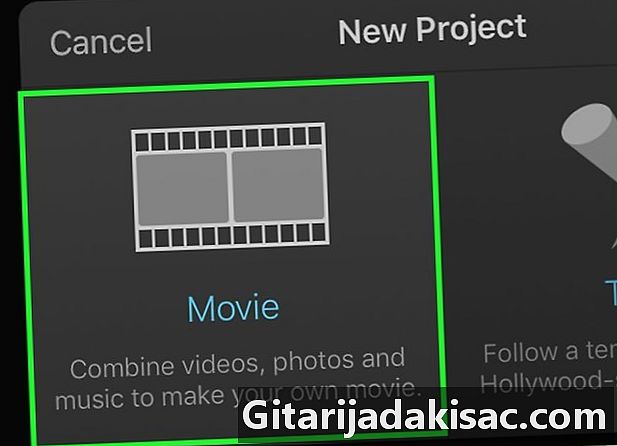
pasirinkti filmas. Šią parinktį rasite lango viršuje Naujas projektas. -
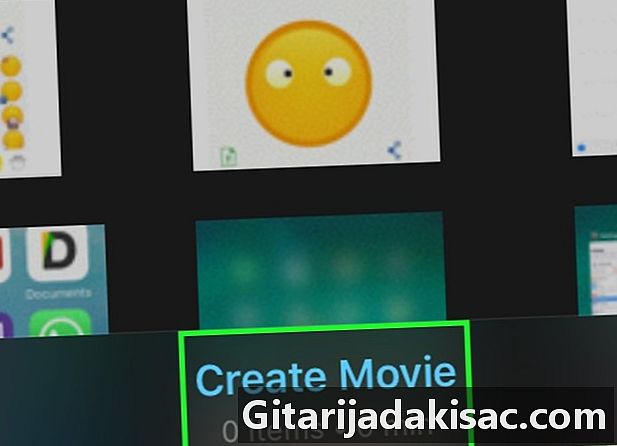
Pasirinkite vaizdo įrašą ir paspauskite Sukurkite filmą. Ši parinktis yra ekrano apačioje ir, kai ją spustelėsite, ji importuos jūsų vaizdo įrašą ir pridės jį prie „iMovie“ laiko juostos. -
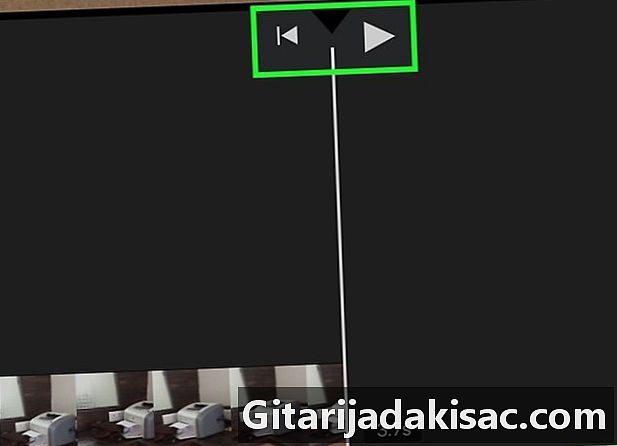
Redaguokite savo vaizdo įrašą Tai galite padaryti įvairiais būdais.- Paspauskite +, kad pridėtumėte daugiau medijos failų.
- Norėdami grįžti į vaizdo įrašo pradžią, pasirinkite ◀.
- Norėdami peržiūrėti vaizdo įrašą, paspauskite ▶.
-
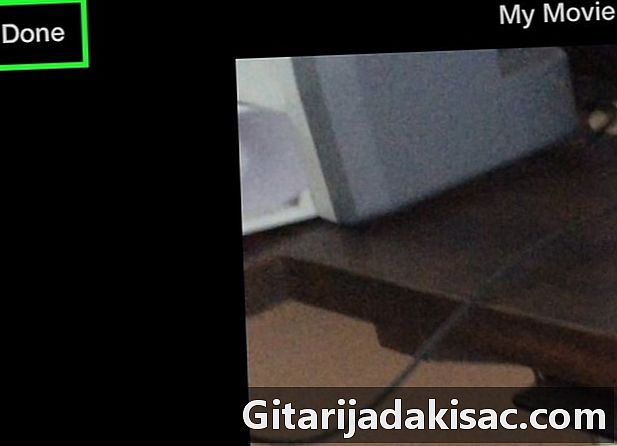
Paspauskite gerai kai baigsite.