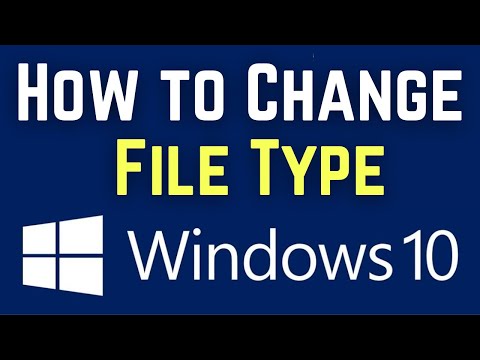
Turinys
- etapai
- 1 metodas Pakeiskite failo plėtinį beveik visoje programinėje įrangoje
- 2 būdas Padarykite failų plėtinius matomus „Windows“
- 3 būdas Padarykite failų plėtinius matomus „Windows 8“
- 4 būdas Padarykite failų plėtinius matomus „Mac OS X“
Failų plėtiniai informuoja jūsų kompiuterį, koks tai failo tipas ir kokia programinė įranga ar programa turėtų atidaryti failą. Lengviausias būdas pakeisti failo plėtinį yra išsaugoti failą kaip kitą failo tipą programinėje įrangoje. Pakeitus failo pavadinimą failo pavadinime, failo tipas nebus pakeistas, tačiau kompiuteris jį atpažins. „Windows“ ir „Mac OS X“ failo plėtiniai dažnai yra paslėpti. Skirkite laiko išmokti, kaip išsaugoti failą su modifikuotu plėtiniu daugumoje programinės įrangos, ir padaryti failo plėtinį matomą „Windows“ ir „Mac OS X“.
etapai
1 metodas Pakeiskite failo plėtinį beveik visoje programinėje įrangoje
-
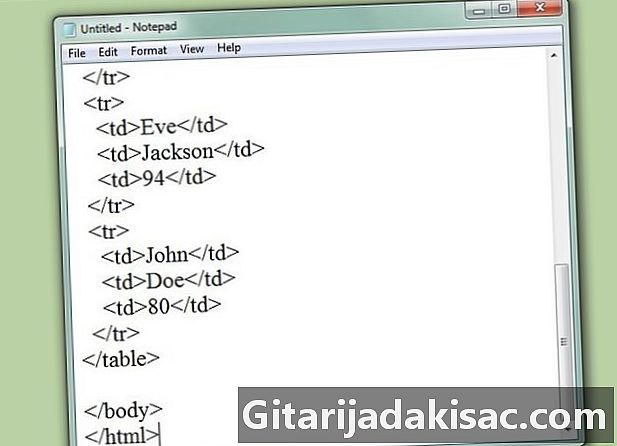
Atidarykite failą numatytojoje programinėje įrangoje. -

Spustelėkite meniu byla tada spustelėkite Išsaugoti kaip. -
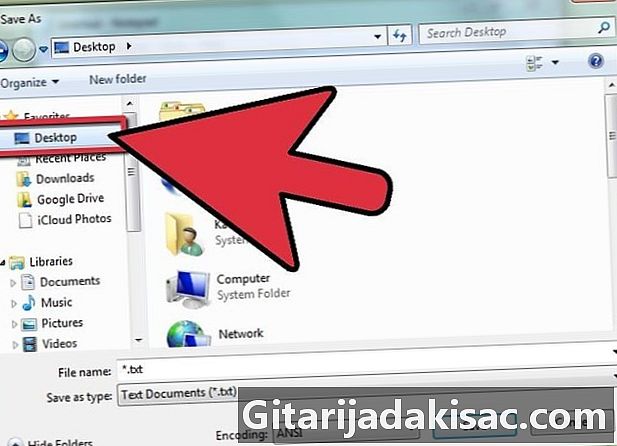
Pasirinkite vietą, kurioje norite išsaugoti failą. -
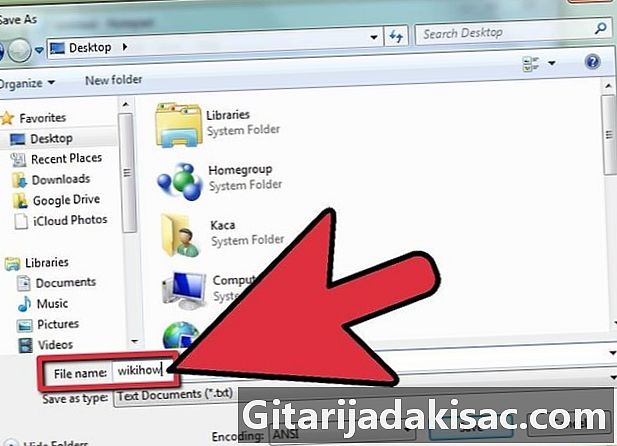
Pavadinkite failą. -

Stebėkite rodomą dialogo langą. Raskite išskleidžiamąjį meniu su etikete tipas arba formatas. -

Išplečiamajame meniu pasirinkite naują failo tipą. -
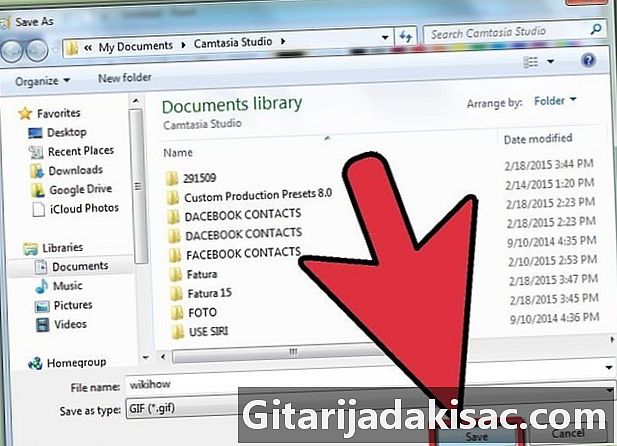
Spustelėkite mygtuką įrašas. Originalus failas programinėje įrangoje visada bus atidarytas. -

Raskite naują failą, kurį pasirinkote išsaugoti.
2 būdas Padarykite failų plėtinius matomus „Windows“
-
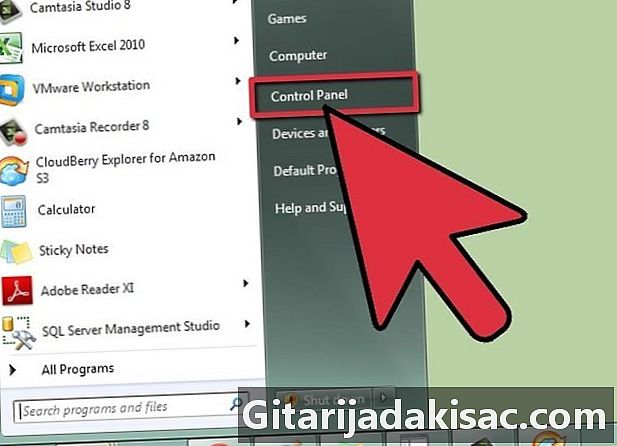
Atidarykite valdymo skydelį. Spustelėkite meniu pradžia. -

Valdymo skydelyje spustelėkite Išvaizda ir pritaikymas.- „Windows 8“ spustelėkite galimybės.
-
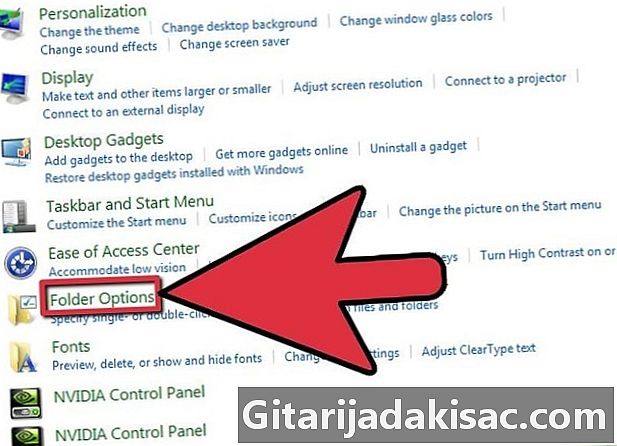
Spustelėkite aplanką galimybės. -

Spustelėkite skirtuką displėjus. Šis skirtukas yra aplanke galimybės dialogo lango. -

Padarykite plėtinius matomus. Išplėstinių nustatymų sąraše slinkite žemyn, kol rasite parinktį Slėpti žinomų failų tipų plėtinius, Norėdami panaikinti šios parinkties žymėjimą, spustelėkite laukelį. -
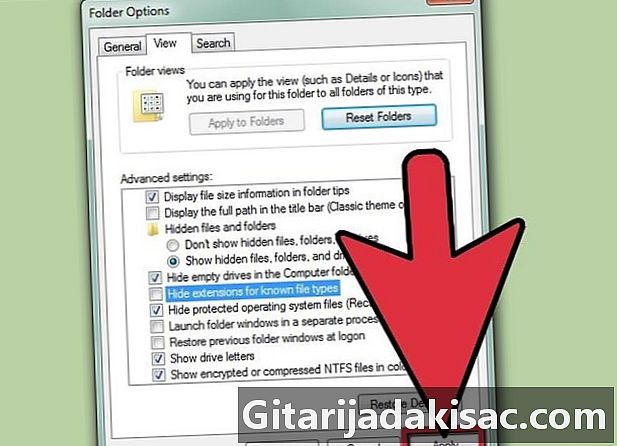
Spustelėkite Taikyti, tada spustelėkite Gerai. -
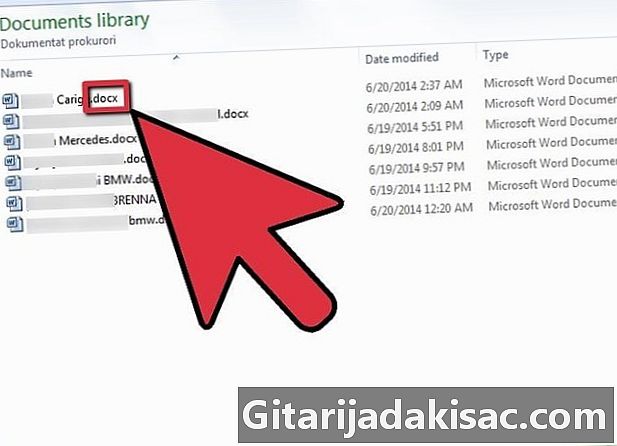
Atidarykite „Windows Explorer“ naršyklės failą. Taigi, pamatysite failų plėtinius.
3 būdas Padarykite failų plėtinius matomus „Windows 8“
-
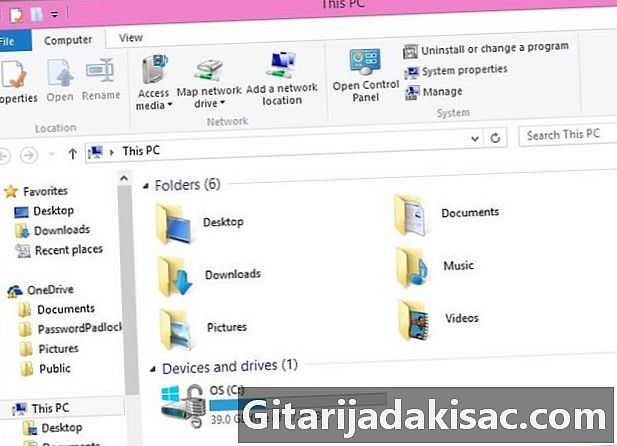
Atidarykite „Windows Explorer“. -
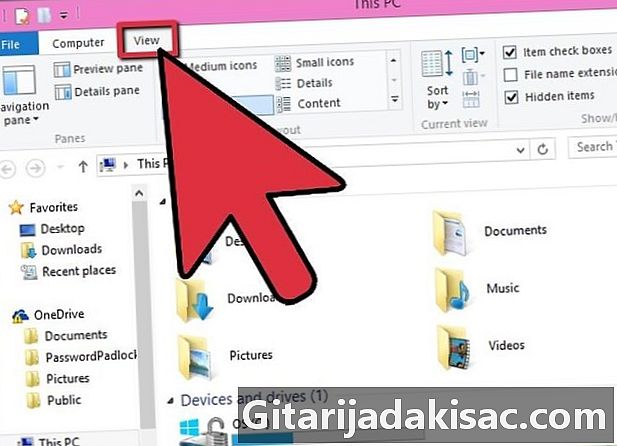
Spustelėkite skirtuką displėjus. -
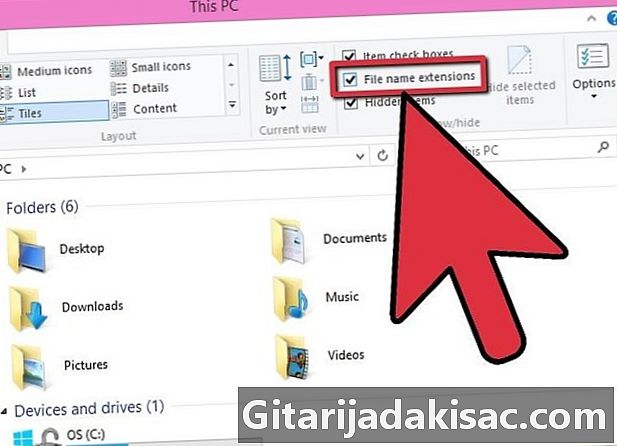
Laikykitės skyriaus Rodyti / Slėpti. Pažymėkite langelį Failo plėtinių pavadinimas šiame skyriuje. -
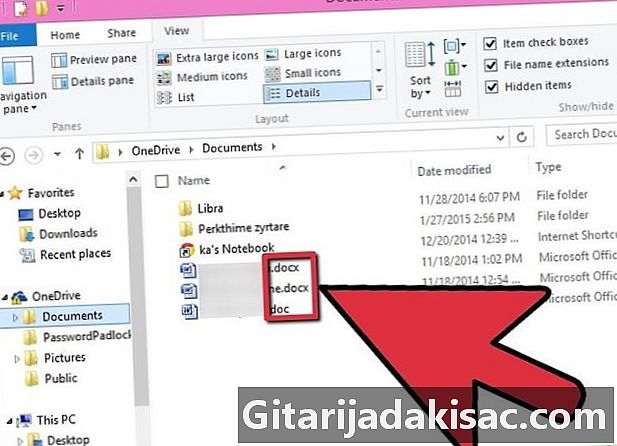
Pasiekite plėtinius. Kai atidarysite naują „Windows Explorer“ langą, bus matomi failų plėtiniai.
4 būdas Padarykite failų plėtinius matomus „Mac OS X“
-
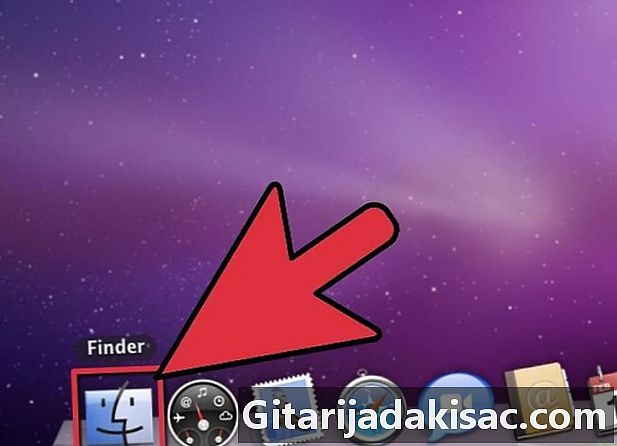
Pasirinkite ieškiklio langą. Taip pat galite atidaryti naują ieškos langą. Norėdami perjungti į „Finder“, taip pat galite spustelėti darbalaukį. -
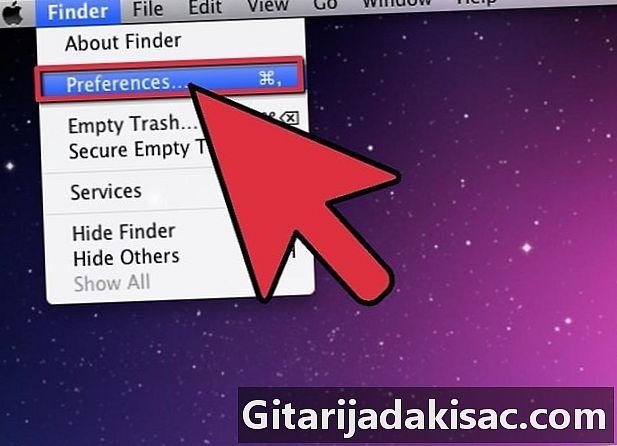
Spustelėkite meniu ieškiklis. Tada spustelėkite Nustatymai. -
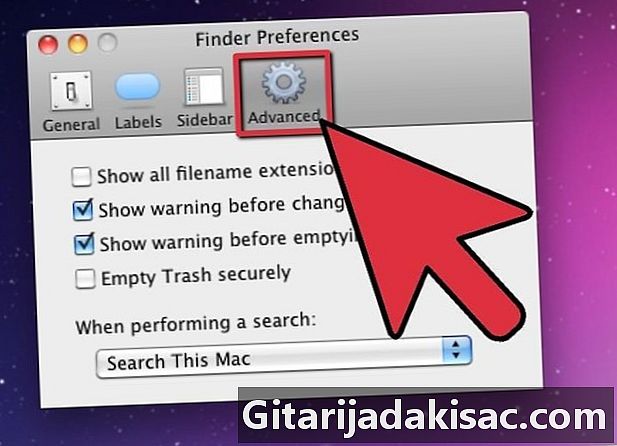
Lange Ieškiklio nuostatospaspauskite pažangus. -

Pažymėkite langelį Peržiūrėkite visus failų plėtinius. Tiesiog spustelėkite jį. -

Uždarykite langą Ieškiklio nuostatos. -

Atidarykite naują „Finder“ langą. Dabar failai rodys jų plėtinius.