
Turinys
- etapai
- 1 būdas. Naudokite internetinę paslaugą „ExtractMe“
- 2 metodas „WinRAR“ naudojimas „Windows“
- 3 būdas „Java JDK“ naudojimas „Windows“
- 4 būdas „Java JDK“ naudojimas „Mac“
Failai JAR yra suglaudinti archyvai, kuriuose dažniausiai yra vykdomosios programos, naudojant „Java runtime“ aplinką, tačiau gali būti ir kitų tipų failų. Atsižvelgiant į naudojamą operacinę sistemą, jų ištraukimas kartais gali būti sudėtingas. JAR archyvų turiniui išgauti galėsite naudotis įvairiomis priemonėmis ir paslaugomis.
etapai
1 būdas. Naudokite internetinę paslaugą „ExtractMe“
- Įvertinkite poreikį naudotis šia paslauga. „ExtractMe“ yra svetainė, siūlanti paslaugą išgauti JAR archyvą. Nors ši svetainė yra reklamuojama kaip saugi, turėtumėte vengti jos naudoti norėdami išgauti slapto ar privataus pobūdžio archyvinį turinį.
-
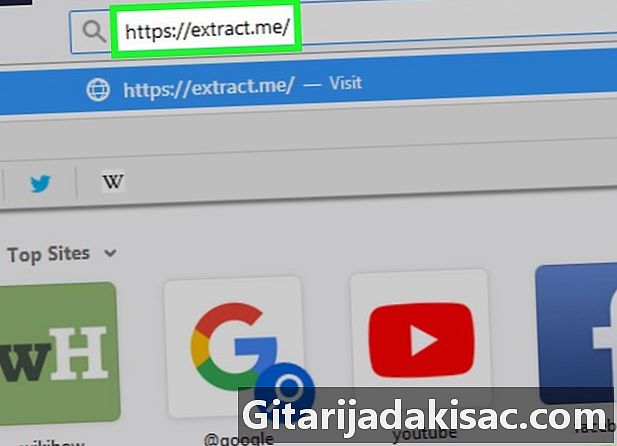
Atidarykite „ExtractMe“. Eikite į https://extract.me/ naudodamiesi savo interneto naršykle. -
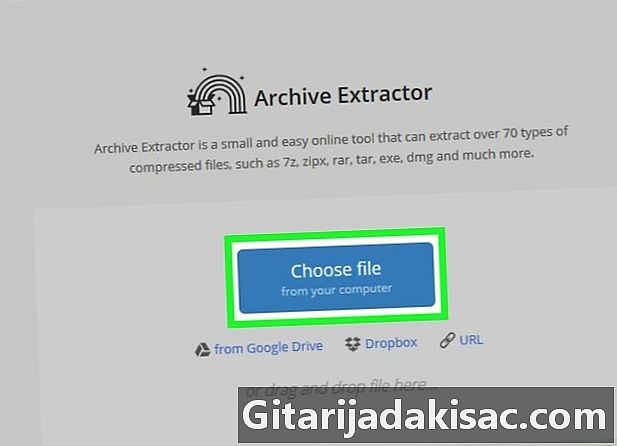
spragtelėjimas Pasirinkite failą. Jį rasite puslapio viduryje. Bus atidarytas failų naršyklės langas, jei dirbate su „Windows“ arba „Finder“, jei naudojate „Mac“. -
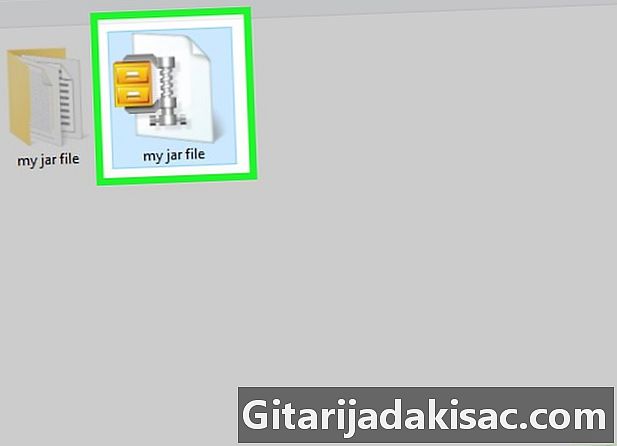
Pasirinkite JAR archyvą. Naršykite aplankuose, kol rasite archyvą, kurį norite išskleisti, tada spustelėkite, kad jį pasirinktumėte. -
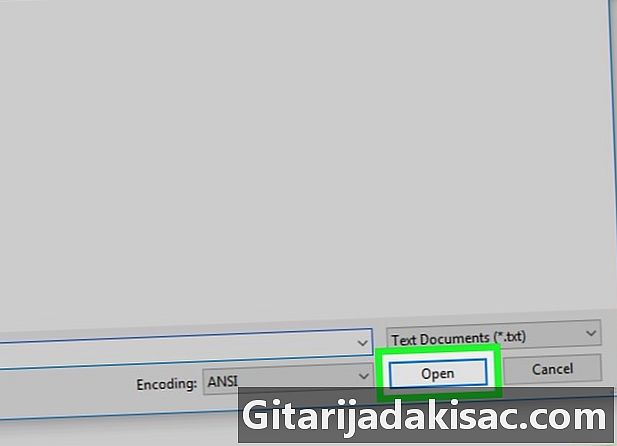
spragtelėjimas atviras. Šį mygtuką rasite apatiniame dešiniajame lango kampe. Dėl to archyvas bus nusiųstas į „ExtractMe“ svetainę, kurioje bus išgaunamas turinys. -

Palaukite, kol baigsis jūsų archyvo išgavimas. Kai pamatysite Archyvas sėkmingai išspaustas, galėsite atsisiųsti ir išsaugoti suspaustą turinį formatu ZIP. -
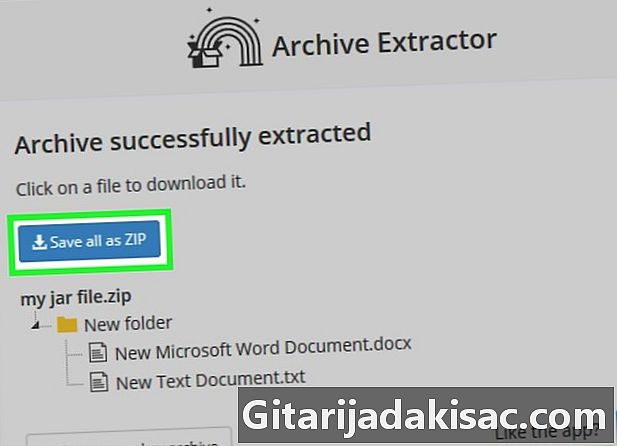
Spustelėkite mygtuką Išsaugoti viską kaip ZIP. Tai yra mėlynas mygtukas, kurį rasite failų sąrašo viršuje savo archyve.- Atsižvelgiant į naršyklėje taikomus nustatymus, gali tekti pasirinkti atsisiuntimo vietą arba įvesti atsisiųsto failo pavadinimą ir aplanko, kuriame norite jį išsaugoti savo kompiuteryje, pavadinimą.
- Jei naršyklė perspėja jus apie pavojų, atsiunčiant ZIP archyvą iš interneto, nepaisykite įspėjimo ir patvirtinkite savo ketinimą atsisiųsti šį failą.
2 metodas „WinRAR“ naudojimas „Windows“
-
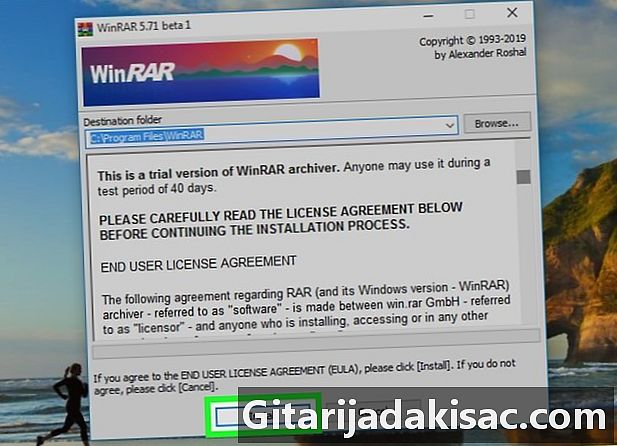
Įdiekite „WinRAR“. Pasirinkę dekompresijos tipą, būtinai pažymėkite žymimąjį laukelį JAR jei to dar nėra. -
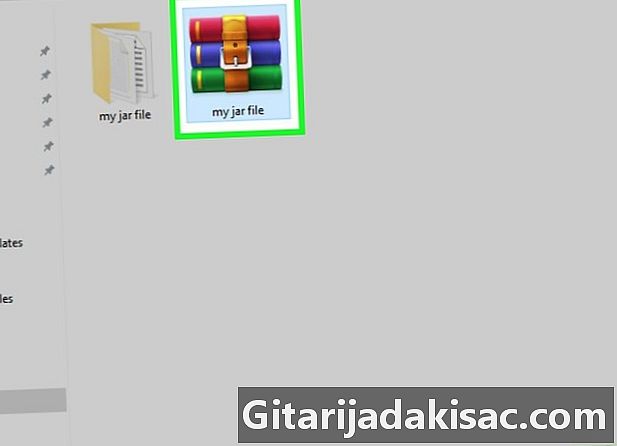
Raskite JAR archyvą, iš kurio norite išgauti turinį. Naršykite aplankuose, kol rasite JAR archyvo, iš kurio norite išgauti turinį, vietą. -
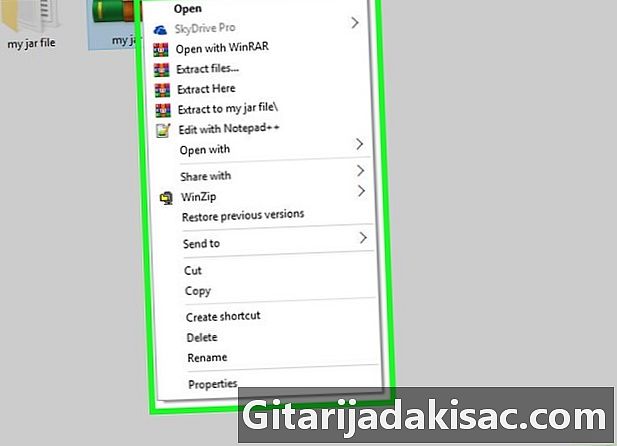
Dešiniuoju pelės mygtuku spustelėkite archyvą, kad išspaustumėte. Tai parodys išskleidžiamąjį meniu „conuel“. -
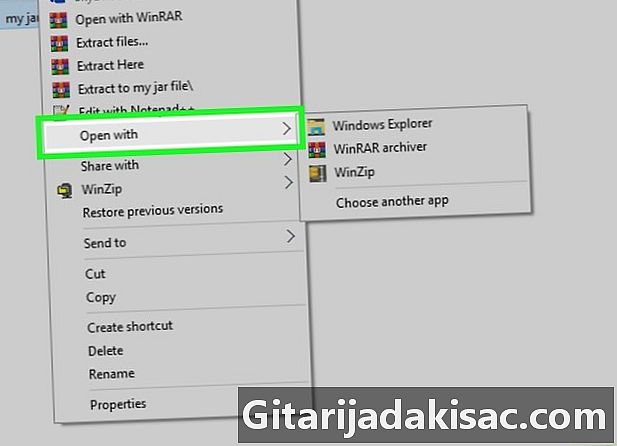
Pasirinkite parinktį Atidaryti su. Jį rasite rodomame degalų meniu. Po pelės žymekliu pamatysite submeniu.- Jei nematote šios parinkties, spustelėkite JAR archyvą, kad ją pasirinktumėte, tada dešiniuoju pelės mygtuku spustelėkite ją ir pasirinkite parinktį Atidaryti su „conuel“ meniu.
-
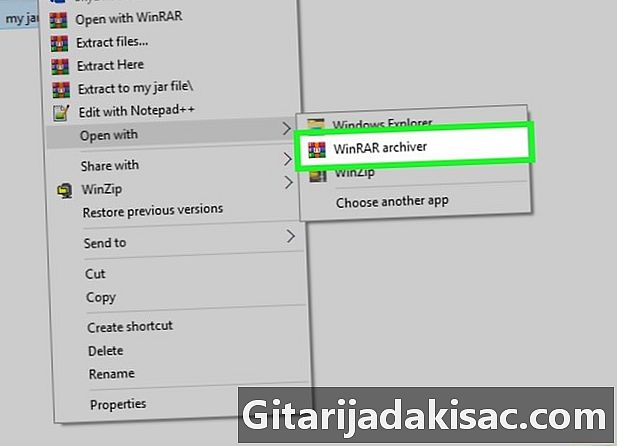
Spustelėkite parinktį „WinRAR Archiver“. Jis yra rodomame submeniu. Jūsų JAR archyvas atsidarys „WinRAR“ lange. -
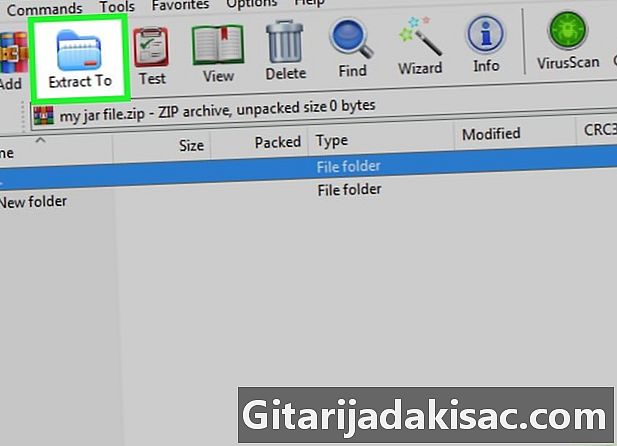
spragtelėjimas Suspausti iki. Šią piktogramą, simbolizuojančią mėlyną aplanką, rasite „WinRAR“ lango viršuje. -

Pasirinkite aplanką, kuriame reikia išarchyvuoti archyvą. Jei reikia, spustelėkite vieną iš aplankų, rodomų programos lango dešinėje, kad pasirinktumėte jį ir gautumėte failus iš išspaudimo. -
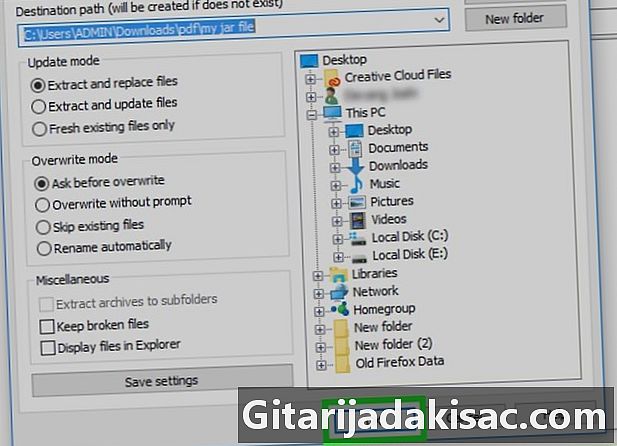
Spustelėkite gerai. Šį mygtuką rasite „WinRAR“ lango apačioje. Tai pradės jūsų JAR archyvo išgavimą pasirinktame aplanke.
3 būdas „Java JDK“ naudojimas „Windows“
-
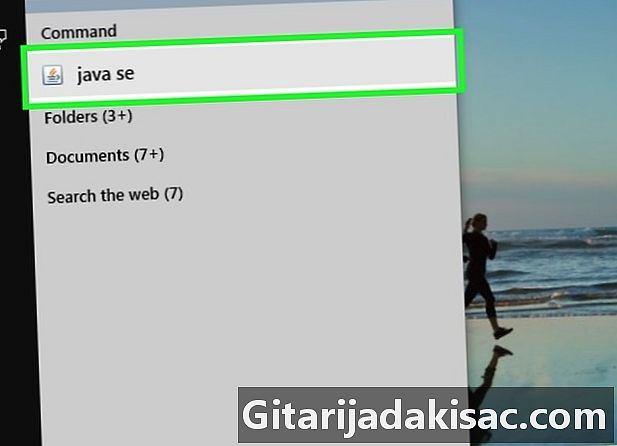
Patikrinkite, ar „Java“ JDK yra įdiegtas jūsų sistemoje. Jei JDK ar „Java“ kūrimo aplinka nėra įdiegtas jūsų sistemoje, negalėsite pritaikyti ištraukimo komandos stiklainis į savo archyvą ir negalėsite jo išspausti naudodamiesi šiuo metodu:- naršyklėje atidarykite JDK 10 atsisiuntimo puslapį;
- pažymėkite pažymėtą langelį Aš sutinku su licencijos sąlygomis ;
- spustelėkite atsisiuntimo nuorodą, atitinkančią jūsų operacinės sistemos aprašymą;
- du kartus spustelėkite ką tik atsisiųstą diegimo failą;
- vykdykite instrukcijas ekrane, kad užbaigtumėte diegimą.
-

Atidarykite savo naršyklę
failų. Spustelėkite „Windows“ failų naršyklės piktogramą, kuri yra aplanko forma. Jį rasite kompiuterio ekrano apačioje. -

Eikite į savo JAR archyvą. Naršykite aplankuose, kad rastumėte norimą išskleisti archyvą. -
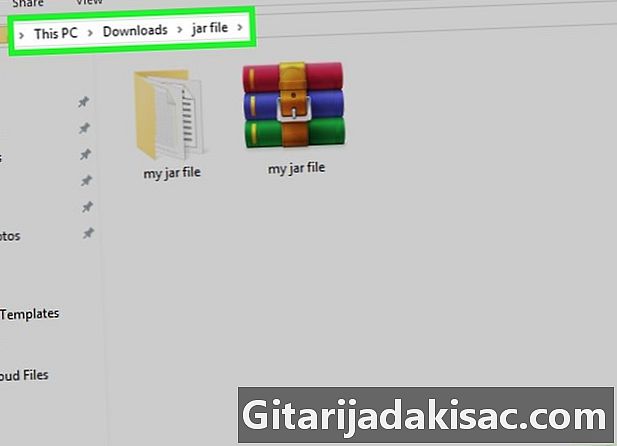
Pasirinkite kelią į savo JAR archyvą. Norėdami tai padaryti, spustelėkite tarpą adreso juostoje, esančioje failų naršyklės viršuje. -
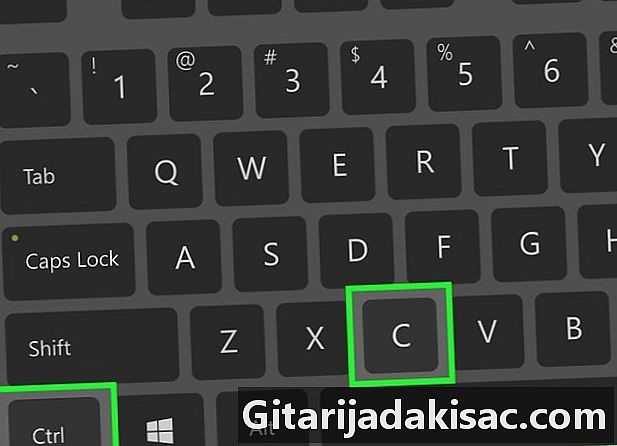
Nukopijuokite kelią į savo JAR archyvą. Vienu metu paspauskite klavišus "Ctrl"+C klaviatūros. Tai padės įsiminti kelią į jūsų archyvą. -
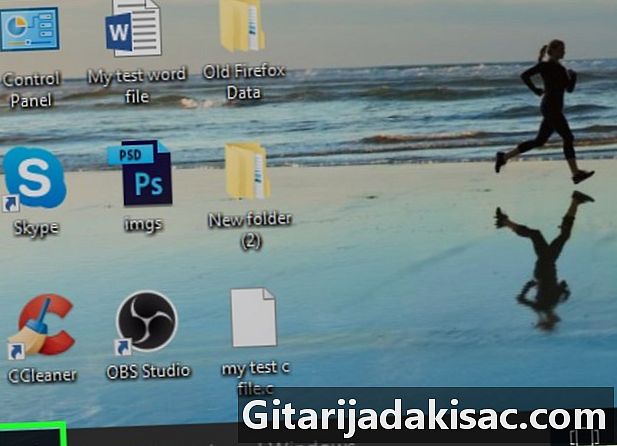
Atidarykite meniu Pradėti
„Windows“. Spustelėkite „Windows“ logotipą, esantį apatiniame kairiajame ekrano kampe. -
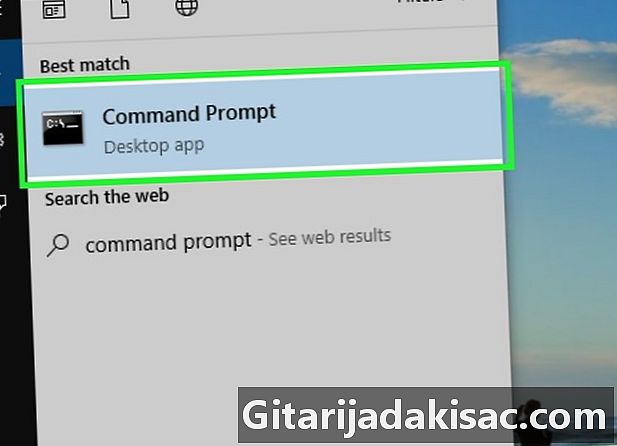
Atidarykite komandų pultą. įeiti konsolė „Windows“ paieškos juostoje spustelėkite piktogramą
teisę Komandų pultas „Windows“ paleidimo lango viršuje. Tai atidarys „Windows“ valdymo pultą. -

Eikite į aplanką, kuriame yra jūsų JAR archyvas. Vykdydami komandų eilutę konsolėje įveskite CD kad jūs eisite po tarpą. Dabar įklijuokite kelią į savo archyvą spausdami klavišus "Ctrl"+V tada paspauskite klavišą įrašas iš klaviatūros, kad patvirtintumėte katalogo pakeitimą. -
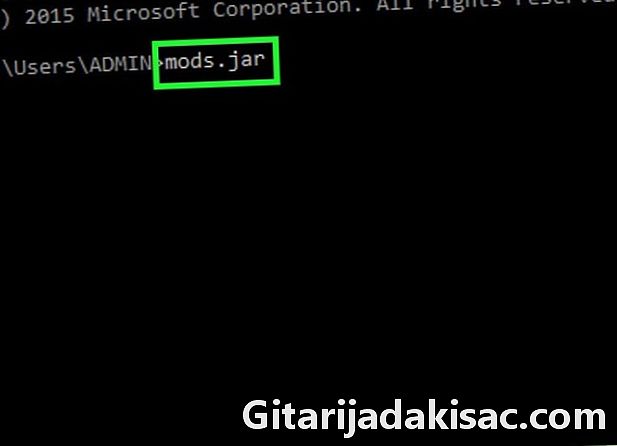
Dabar įveskite „Java extraction“ komandą. įeiti stiklainis xf kad prieš įvesdami archyvo pavadinimą JAR eisite po tarpo, kad galėtumėte išskleisti nepamiršdami jo plėtinio .jar, Byla pavadinta Modifikacijos turi plėstis ir tapti mods.jar, Nepamirškite persiųsti užsakymo paspausdami mygtuką įrašas iš klaviatūros, kad paleistumėte dekompresiją.- Pvz., Jei norite išgauti archyvą su pavadinimu tyty.jar esančiame kataloge Program: C, visa komandinė eilutė bus tokia forma jar xf C: programos tyty.jar.
-
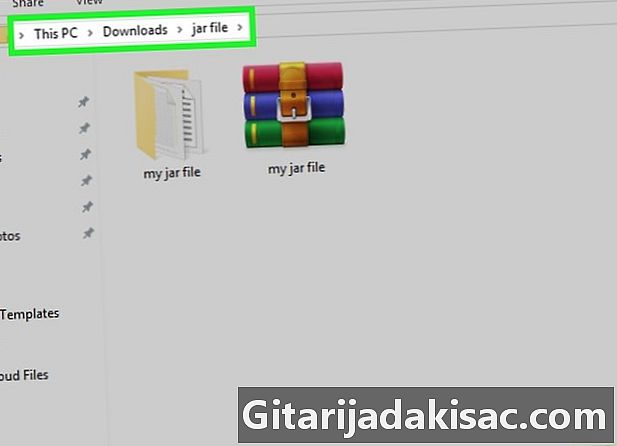
Grįžkite į savo JAR archyvo vietą. Dabar turėtumėte pamatyti nesuspaustą turinį.
4 būdas „Java JDK“ naudojimas „Mac“
-
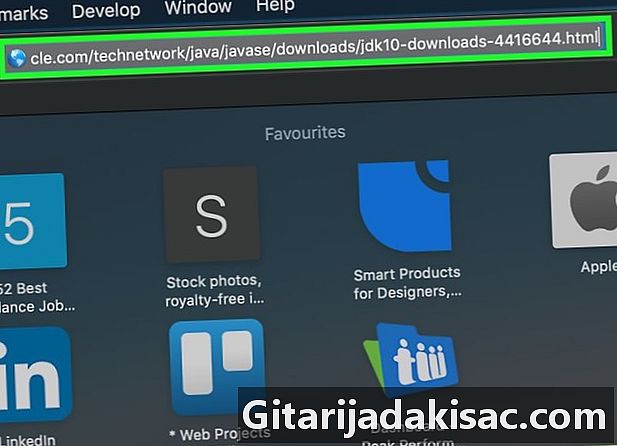
Patikrinkite, ar „Java“ JDK yra įdiegtas jūsų sistemoje. Jei JDK ar „Java“ kūrimo aplinka nėra įdiegtas jūsų sistemoje, negalėsite pritaikyti ištraukimo komandos stiklainis į savo archyvą ir negalėsite jo išspausti naudodamiesi šiuo metodu:- naršyklėje atidarykite JDK 10 atsisiuntimo puslapį;
- pažymėkite pažymėtą langelį Aš sutinku su licencijos sąlygomis ;
- spustelėkite atsisiuntimo nuorodą, atitinkančią jūsų operacinės sistemos aprašymą;
- du kartus spustelėkite ką tik atsisiųstą diegimo failą;
- vykdykite instrukcijas ekrane, kad užbaigtumėte diegimą.
-

atviras
Paieška. „Mac“ jungtyje spustelėkite ieškiklio piktogramą, kuri simbolizuoja mėlyną veidą. -
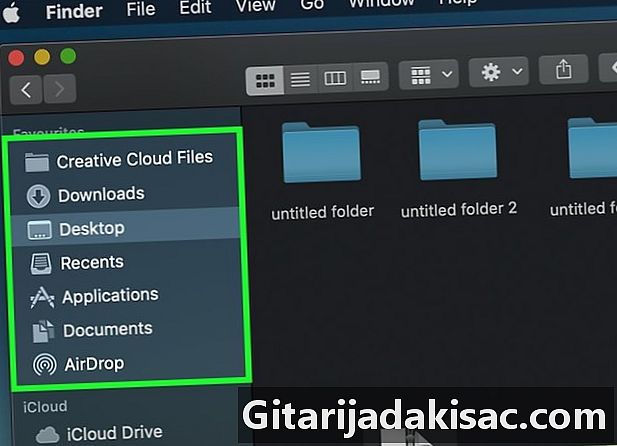
Raskite JAR archyvą, iš kurio norite išgauti turinį. Naršykite aplankuose, kol rasite JAR archyvo, iš kurio norite išgauti turinį, vietą. -

Pasirinkite archyvą, kurį norite išpakuoti. Tiesiog spustelėkite piktogramą, simbolizuojančią jūsų JAR archyvą. -
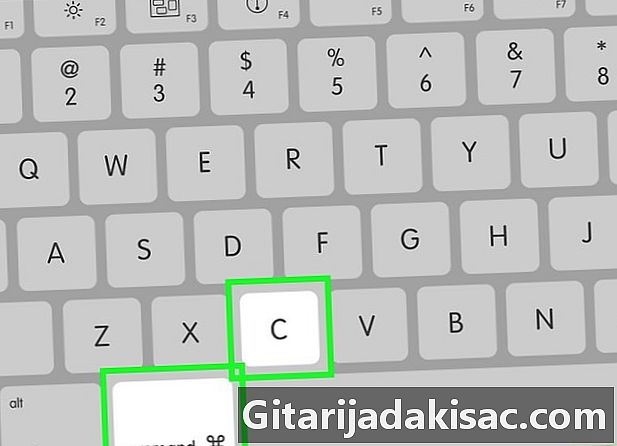
Nukopijuokite kelią į savo JAR archyvą. Norėdami tai padaryti, vienu metu paspauskite klavišus ⌘ Komanda+Pasirinkimas+C klaviatūros. Bus išsaugotas kelias į archyvą, kurį reikia išpakuoti, taip pat jo pavadinimas ir plėtinys. -
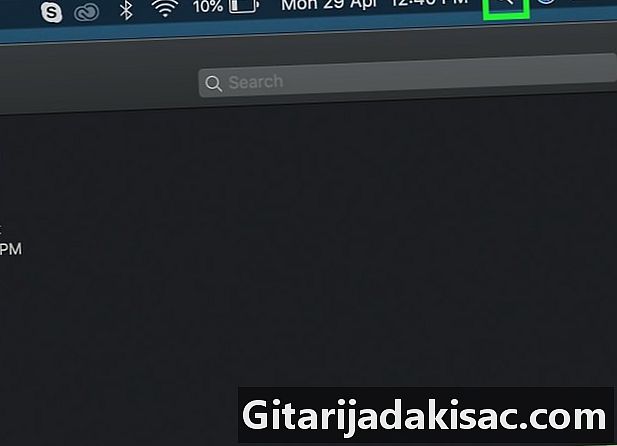
Atidarykite „Spotlight“
. Spustelėkite didinamojo stiklo formos „Spotlight“ piktogramą, esančią viršutiniame dešiniajame ekrano kampe. -
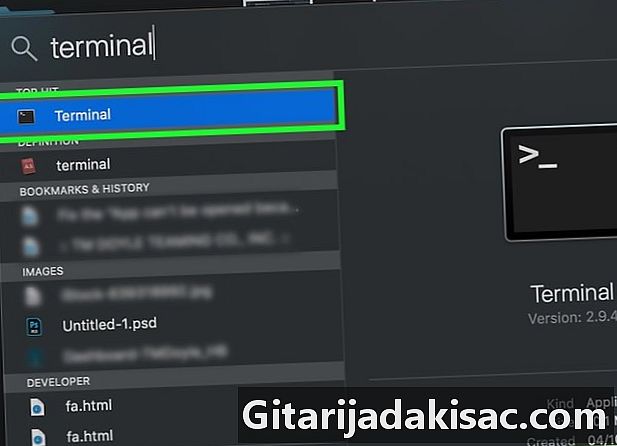
Atidarykite terminalą. įeiti terminalas „Spotlight“ paieškos juostoje, tada du kartus spustelėkite piktogramą
terminalas išskleidžiamajame meniu, kuriame pateikiami paieškos rezultatai. Tai atvers terminalo langą. -

Terminale įveskite „Java extraction“ komandą. įeiti stiklainis xf terminale palikite tarpą ir kartu paspauskite klavišus ⌘ Komanda+V įklijuoti kelią ir išskleisti archyvo pavadinimą. Tada paspauskite klavišą įrašas iš klaviatūros, kad paleistumėte dekompresiją. -

Grįžkite į savo JAR archyvo vietą. Dabar turėtumėte pamatyti nesuspaustą turinį.

- Populiariausi „Linux“ paskirstymai, tokie kaip „Ubuntu“ ar „Mint“, leidžia lengvai išgauti JAR failo turinį naudojant įmontuotą archyvo tvarkyklę. Dešiniuoju pelės mygtuku spustelėkite JAR archyvą, kad išpakuotumėte ir spustelėkite parinktį Ištrauka čia arba Ištrauka į ... rodomo degalų meniu. galimybė Ištrauka į ... leis pasirinkti neišpakuoto aplanko paskirties katalogą. Baigę operaciją, tiesiog spustelėkite mygtuką arti, Tada galite atidaryti aplanką su JAR archyvo pavadinimu, kad peržiūrėtumėte turinį.
- „Java“ diegimas rekomenduojamas, jei norite išspausti kelis JAR archyvus.
- „Mac“ kompiuteryje kartais galite išspausti JAR archyvus, pakeisdami jų plėtinį į ZIPbet rizikuojate suklysti.