
Turinys
Šis straipsnis buvo parašytas bendradarbiaujant su mūsų redaktoriais ir kvalifikuotais tyrėjais, kad būtų užtikrintas turinio tikslumas ir išsamumas.„“ turinio valdymo komanda atidžiai tikrina redakcijos darbą, kad įsitikintų, jog kiekvienas elementas atitinka mūsų aukštus kokybės standartus.
Norėdami optimizuoti savo kompiuterio veikimą, galite pakeisti „Windows“ proceso prioritetą „Task Manager“. Pakeitus proceso prioritetą, nustatomas tam procesui skirtas RAM ir išteklių kiekis.
etapai
-

Atidarykite meniu Pradėti
. Spustelėkite „Windows“ logotipą apatiniame ekrano kairiajame kampe. -
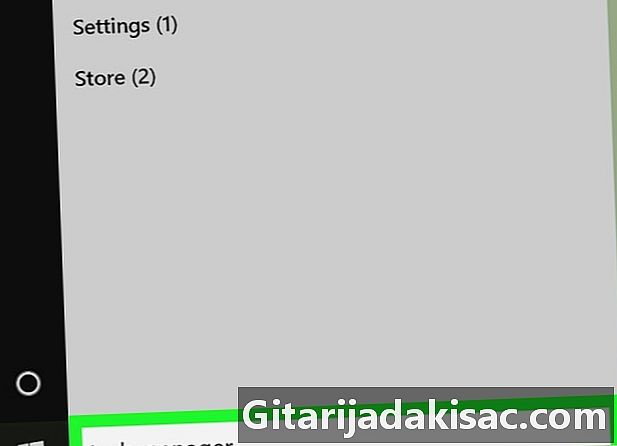
tipas užduočių tvarkytojas. „Windows“ jūsų kompiuteryje ieškos užduočių tvarkyklės programos. -
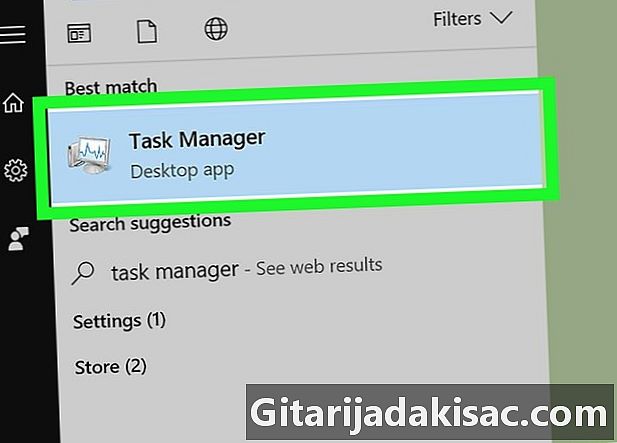
Spustelėkite Užduočių vadovas. Tai yra kompiuterio monitoriaus piktograma paleidimo lango viršuje. Spustelėkite jį, kad atidarytumėte užduočių tvarkytuvę.- Taip pat galite atidaryti užduočių tvarkytuvę spustelėdami "Ctrl"+⇧ Shift+esc.
-
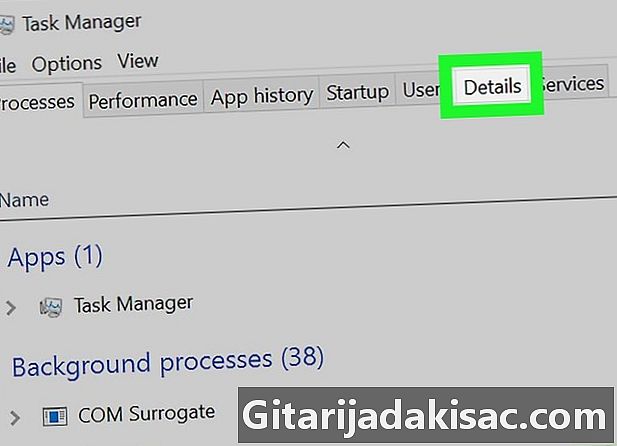
Eikite į skirtuką detalės. Šis skirtukas yra užduočių tvarkyklės lango viršuje, tačiau pasirodys tik po kelių sekundžių (programos paleidimo). -

Ieškokite proceso. Skirtuke detalės, slinkite per procesus, kol rasite tą, kurio prioritetą norite pakeisti.- Jei norite rasti naudojamos programos procesą, eikite į skirtuką procesas, suraskite programą, kurios prioritetą norite pakeisti, dešiniuoju pelės mygtuku spustelėkite ją ir pasirinkite Pasiekite išsamią informaciją išskleidžiamajame meniu.
-
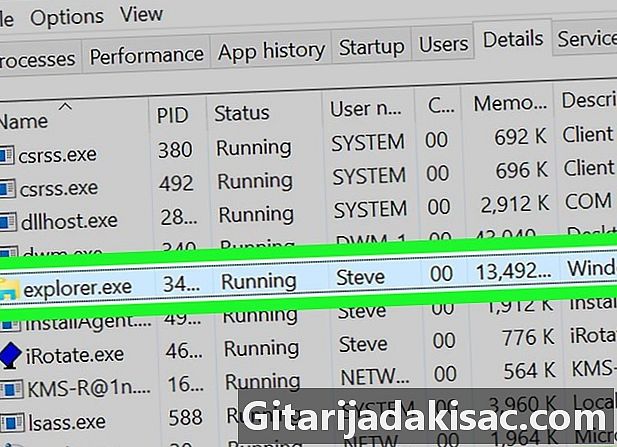
Dešiniuoju pelės mygtuku spustelėkite pasirinktą procesą. Virš proceso pasirodys išskleidžiamasis meniu.- Jei anksčiau buvote skirtuke procesas, procesas bus paryškintas.
- Jei neturite pelės dešiniojo mygtuko paspaudimo mygtuko, spustelėkite jo dešinę pusę arba paspauskite ją dviem pirštais.
- Jei savo kompiuteryje turite pelės kilimėlį, o ne pelę, spauskite jį dviem pirštais arba paspauskite apatinį dešinįjį pelės mygtuko klavišą.
-
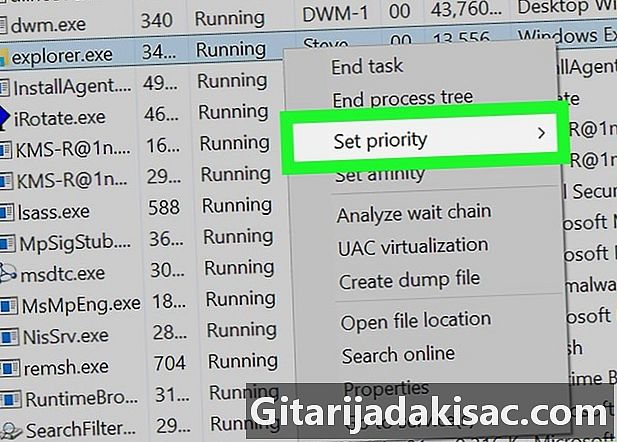
pasirinkti Nustatykite prioritetą. Ši parinktis yra išskleidžiamojo meniu viduryje ir atidaro jungtinį langą. -
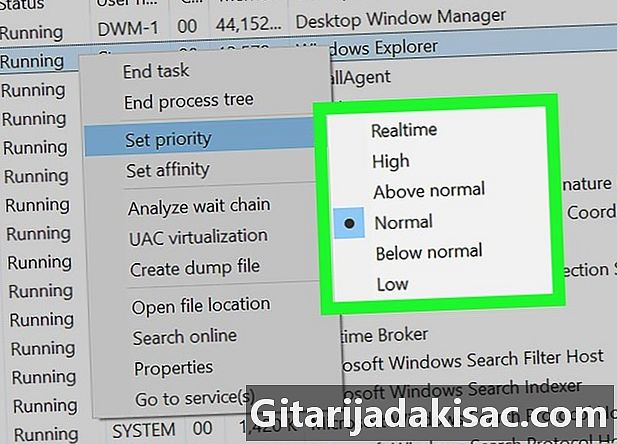
Pasirinkite prioriteto lygį. Spustelėkite vieną iš siūlomų variantų - nuo greičiausio iki lėčiausio.- Realus laikas : aukščiausias prioritetas.
- aukštas.
- Aukščiau nei įprasta.
- nominali.
- Žemiau normalaus.
- žemas : žemiausias prioritetas.
-
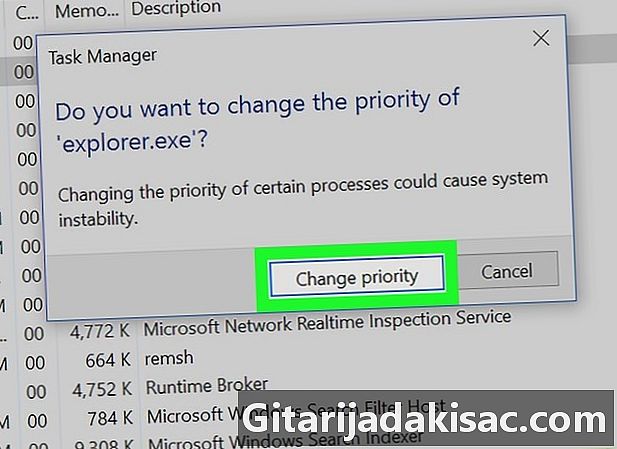
Spustelėkite Pakeiskite prioritetą. Ši parinktis patvirtina jūsų pasirinkimą ir keičia pasirinkto proceso prioritetą.- Atminkite, kad pakeitę proceso prioritetą galite užšaldyti arba sugadinti kompiuterį.
-
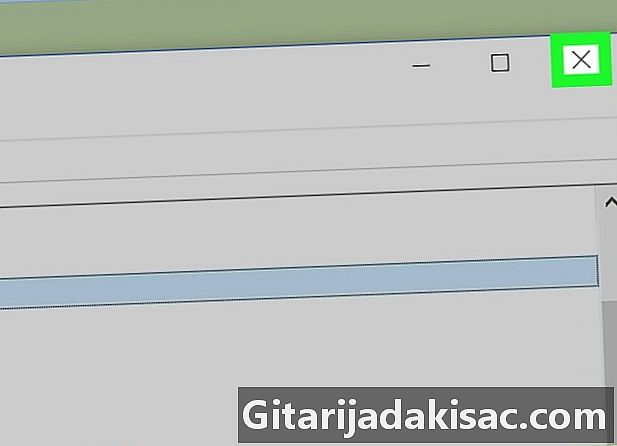
Uždarykite užduočių tvarkytuvę. Spustelėkite X lango „Task Manager“ viršuje, dešinėje.
- Kai programa užšąla, galite naudoti užduočių tvarkytuvę, kad priverstumėte ją išjungti. Skirtuke pasirinkite programą procesas tada spustelėkite Užduoties pabaiga apatiniame vadovo dešiniajame kampe.
- „Realusis laikas“ reiškia, kad procesas turi išimtines teises į sistemos išteklius ir kad jis praeina prieš visus kitus, įskaitant įprastus „Windows“ procesus. Tai reiškia, kad tarp visų prioritetinių variantų yra didesnė tikimybė, kad suduos jūsų kompiuteris.
- Jei naudojate lėtą kompiuterį, kuriame vykdomos daug išteklių reikalaujančios programos, pakeitus proceso prioritetus jis gali sugesti.