
Turinys
- etapai
- 1 dalis Sinchronizuokite muziką
- 2 dalis Pridėkite atskiras dainas
- 3 dalis Automatiškai užpildykite iPod
Vykdydami teisingas instrukcijas, suprasite, kad muziką į „iPod Shuffle“ įkelti iš „iTunes“ yra labai lengva.
etapai
1 dalis Sinchronizuokite muziką
- Savo kompiuteryje atidarykite „iTunes“. Tai piktograma, panaši į įvairiaspalvę muzikinę natos baltame fone su įvairiaspalviu žiedu aplink.
- Jei „iTunes“ paprašys atsisiųsti atnaujinimą, padarykite tai.
-

Prijunkite iPod prie kompiuterio. Paimkite reikiamą laidą ir vieną galą įkiškite į kompiuterio USB prievadą, o kitą - į ausinių lizdą.- Jei įjungtas automatinis sinchronizavimas, atidarykite „iTunes“ ir įjunkite „iPod“ į naują atsisiųstą muziką.
- Spustelėkite „iPod Shuffle“ piktogramą. Jis yra viršutiniame kairiajame lango kampe.
- pasirinkti muzika. Jį rasite meniu Nustatymai kairiajame skydelyje, po „iPod“ atvaizdu.
- Pažymėkite langelį Sinchronizuoti muziką. Jis yra viršutiniame kairiajame lango skydelyje.
- Pasirinkite muziką, kurią norite dėti.
- Spustelėkite Visas knygynas jei norite sudėti visas turimas dainas į „liCloud“ muzikos biblioteką. Jei nėra pakankamai vietos visai bibliotekai, „iTunes“ pradės sąrašo viršuje ir užpildys „iPod“ kuo daugiau dainų.
- Spustelėkite Pasirinkti grojaraščiai, atlikėjai, albumai ir žanrai pasirinkti muziką, kurią norite sinchronizuoti. Tada eikite žemyn lange, pažymėdami langelius šalia dainų, kurias norite siųsti į „iPod“.
- pasirinkti Automatiškai užpildykite laisvą vietą dainomis jei norite, kad „WhoTunes“ atsitiktine tvarka pasirinktų dainas, kurias įdėsite į „iPod Shuffle“. Ši parinktis taip pat pasirodys spustelėjus Pasirinkti grojaraščiai, atlikėjai, albumai ir žanrai.
-
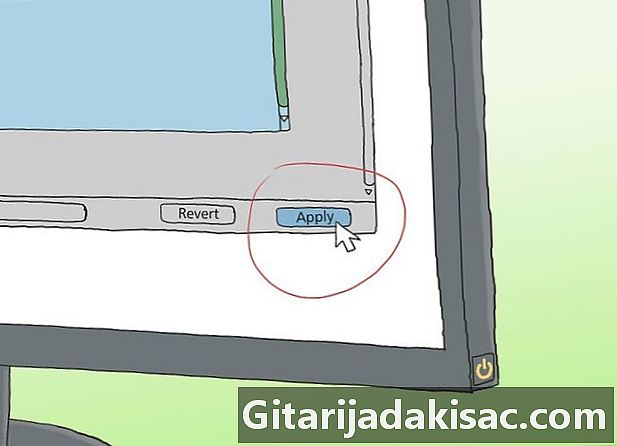
Spustelėkite taikyti apatiniame kairiajame kampe. Pasirinkta muzika turėtų būti siunčiama į „iPod“. - Palaukite, kol muzika bus įkelta.
- Spustelėkite mygtuką eject. Tai yra trikampis virš linijos, esančios kairiojo skydelio viršuje ir dešinėje nuo „iPod Shuffle“ vaizdo.
- Atjunkite „iPod“ nuo kompiuterio.
2 dalis Pridėkite atskiras dainas
- Savo kompiuteryje atidarykite „iTunes“. Liconas atrodo kaip įvairiaspalvis muzikinis užrašas baltame fone su įvairiaspalviu žiedu aplinkui.
- Jei „iTunes“ paprašys atsisiųsti naujinį, atsisiųskite jį.
-

Prijunkite „iPod“ prie kompiuterio. Paimkite laidą ir įkiškite USB kištuką į kompiuterio prievadą, o ausinių lizdą - į „iPod Shuffle“.- Jei suaktyvinote automatinį sinchronizavimą, viskas, ką jums reikia padaryti, tai atidaryti „iTunes“ ir prijungti „iPod“, kad atsisiųstumėte naują muziką.
- Spustelėkite „iPod“ piktogramą. Jis yra viršutinėje kairėje lango pusėje.
- Spustelėkite muzika. Tai yra išskleidžiamasis meniu viršutiniame kairiajame lango kampe.
- Spustelėkite knygynas. Skyriuje knygynas kairiajame lango skydelyje yra keli būdai, kaip peržiūrėti dainas:
- Neseniai pridėta
- menininkai
- Fotoalbumai
- dainos
- Žanrai
- Vilkite dainą į „iPod“. Vilkite dainą ar albumą iš bibliotekos, esančios dešinėje lango pusėje, į „iPod“ piktogramą kairiajame skydelyje, skyriuje įrenginiai.
- „IPod“ piktogramą supa mėlynas stačiakampis.
- Kelias dainas galite pasirinkti spustelėdami jas, laikydami nuspaudę mygtuką "Ctrl" (kompiuteryje) arba ⌘ Komanda („Mac“) palaikoma.
- Įdėkite dainas į „iPod“. Norėdami pradėti atsisiuntimą, atleiskite pelę arba pelės klavišo mygtuką.
- Palaukite, kol baigsis muzikos atsisiuntimas.
- Spustelėkite mygtuką eject. Tai yra trikampis virš linijos, kairiojo skydelio viršuje ir dešinėje „iPod“ vaizdo pusėje.
- Atjunkite iPod nuo kompiuterio.
3 dalis Automatiškai užpildykite iPod
- Savo kompiuteryje atidarykite „iTunes“. Licone atrodo kaip įvairiaspalvis užrašas su baltu fonu ir spalvingu žiedu aplinkui.
- Jei „iTunes“ paprašys jūsų atnaujinti, padarykite tai.
-

Prijunkite grotuvą prie kompiuterio. Prijunkite USB laido pusę prie kompiuterio, kitą pusę - prie „iPod“ ausinių lizdo. - Pasirinkite „iPod“ piktogramą. Jis yra viršutinėje kairėje lango pusėje.
- Spustelėkite santrauka. Rasite jį po Nustatymai kairiajame skydelyje, po „iPod“ atvaizdu.
- pasirinkti Rankiniu būdu tvarkykite muziką ir vaizdo įrašus. Jį rasite skyriuje galimybės.
- Spustelėkite muzika. Jį rasite kairiajame skydelyje apačioje Mano įrenginyje.
- Slinkite žemyn ir spustelėkite Užpildykite nuo. Jis yra skydelio apačioje.
-

Spustelėkite muzikos šaltinį. Sinchronizuodami įrenginį, „iTunes“ automatiškai užpildys jį pasirinktu muzikos šaltiniu. -
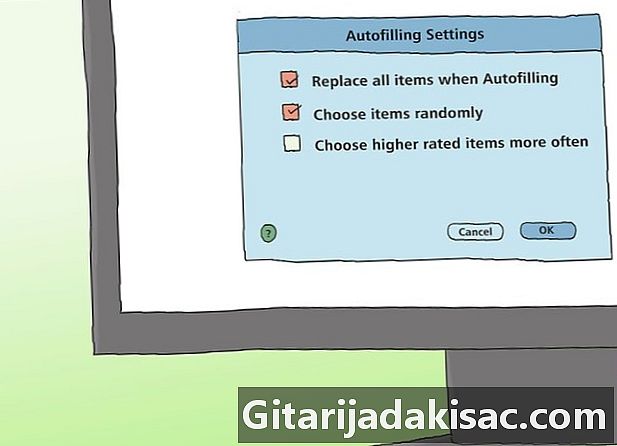
Spustelėkite Nustatymai ... dešinėje. Štai kaip koreguoti automatinio užpildymo nustatymus.- pasirinkti Automatinio pildymo metu pakeiskite visus failus pašalinti senas dainas ir įdėti naujienas į vietą.
- pasirinkti Pasirinkite atsitiktinius failus pridėti muziką iš pasirinkto šaltinio, kai užpildote „iPod“.
- pasirinkti Dažniau rinkitės aukštesnio įvertinimo muziką norėdami įsitikinti, kad dainas geriau įvertinote, kai atsitiktinai nustatote automatinį pildymą.
- Sureguliuokite slankiklį Rezervuokite vietą naudoti kaip atminties diską jei norite palikti vietos „iPod Shuffle“, naudokite ją kaip USB raktą.
- Patvirtinkite paspausdami gerai.
-

pasirinkti Automatinis pildymas pradėti. - Palaukite, kol baigsis muzikos atsisiuntimas.
- Spustelėkite eject. Mygtuko kairiojo skydelio viršuje ir „iPod“ vaizdo dešinėje yra trikampio formos.
- Tada atjunkite grotuvą nuo kompiuterio.