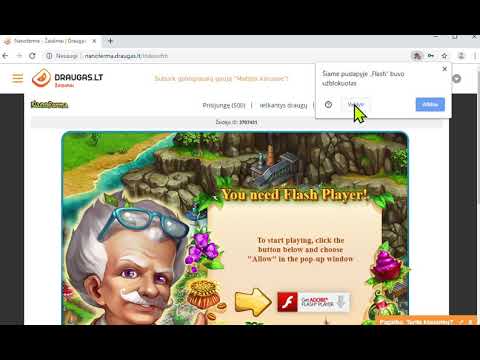
Turinys
- etapai
- 1 būdas Atnaujinkite „Adobe Flash Player“, naudodami „Windows“
- 2 būdas Atnaujinkite „Adobe Flash Player“ „Mac“
- 3 būdas Atnaujinkite „Adobe Flash Player“ „Linux“
Našumo ir saugumo sumetimais galite atnaujinti „Adobe Flash Player“ kompiuteryje, kuriame veikia „Windows“, „Mac“ arba kompiuteryje, kuriame veikia „Linux“. Apskritai „Adobe Flash Player“ atnaujinama automatiškai (jei įdiegėte su numatytaisiais nustatymais), tačiau galite priversti paiešką ir įdiegti naujinimą, jei jo yra.
etapai
1 būdas Atnaujinkite „Adobe Flash Player“, naudodami „Windows“
- Atidarykite meniu pradžia . Spustelėkite „Windows“ logotipą apatiniame ekrano kairiajame kampe.
- Eikite į valdymo skydelį. tipas valdymo pultas, tada spustelėkite mėlyną piktogramą Valdymo skydas meniu viršuje pradžia.
- Spustelėkite langelį Peržiūra. Šis laukelis yra valdymo skydelio lango viršuje, dešinėje, ir atidaro išskleidžiamąjį meniu.
- pasirinkti Didelės piktogramos. Ši parinktis yra išskleidžiamajame meniu.
- Spustelėkite „Flash Player“ (32 bitų). Programos piktograma atrodo kaip balta „f“ rudu fone ir yra lango viduryje. Spustelėkite jį, kad atidarytumėte „Flash Player“ langą.
- Jums gali tekti palaukti 30 sekundžių, kol ši parinktis pasirodys valdymo skydo lange.
- Eikite į skirtuką Atnaujinimai. skirtukas Atnaujinimai yra lango viršuje.
- Patikrinkite esamos versijos numerį. Pažvelkite į numerį antraštės dešinėje PPAPI papildinio versija, Tai yra jūsų naudojama „Flash Player“ versija.
- Iki šiol (2019 m. Birželio mėn.) Naujausia „Adobe Flash“ versija yra 32.0.0.207.
- Spustelėkite Ieškokite dabar. Ši parinktis yra kairėje lango pusėje ir atidaro „Adobe Flash Player“ versijos puslapį numatytojoje kompiuterio žiniatinklio naršyklėje. Pamatysite lentelę su skirtingomis naršyklėmis ir skirtingais versijų numeriais.
- Patikrinkite savo naršyklės versijos numerį. Stulpelyje ieškokite naršyklės pavadinimo šturmanas lentelėje ir pažiūrėkite į versijos numerį dešinėje. Jei versijos numeris yra didesnis nei numeris, nurodytas „Flash Player“ meniu, galite atnaujinti „Flash Player“.
- Jei šalia jūsų naršyklės pavadinimo esantis numeris sutampa su numeriu, esančiu „Flash Player“ meniu, atnaujinti nereikia.
- Jei „Flash“ leistuvas pasenęs, pereikite prie kito veiksmo.
- Spustelėkite nuorodą Atsisiuntimo centras. Ši nuoroda yra antroje pastraipoje virš lentelės, kuri atsidarė jūsų naršyklėje (taip pat galite patekti tiesiai į šį puslapį).
- Panaikinkite visų stulpelio langelių žymėjimą Pasirenkami pasiūlymai.
- Spustelėkite Įdiekite dabar. Ši parinktis yra puslapio apačioje, dešinėje.
- Dukart spustelėkite atsisiųstą diegimo failą.
- Vykdykite instrukcijas ekrane. Kai būsite paraginti, paleiskite iš naujo naršyklę.
2 būdas Atnaujinkite „Adobe Flash Player“ „Mac“
- Atidarykite „Apple“ meniu

. Ekrano viršuje, kairėje, spustelėkite „Apple“ logotipą. Atsidarys išskleidžiamasis meniu. - pasirinkti Sistemos nuostatos. Ši parinktis yra išskleidžiamajame meniu ir atidaro sistemos nuostatų langą.
- Spustelėkite „Flash Player“. „Flash Player“ yra sistemos nuostatų lange ir atidaro „Flash Player“ langą.
- Įeik Atnaujinimai. Šis skirtukas yra „Flash Player“ lango viršuje.
- Pažvelkite į dabartinę versijos numerį. Jūsų kompiuteryje įdiegtos „Flash Player“ versijos numeris yra dešinėje antraštės pusėje NPAPI išplėtimo modulio versija.
- Iki šiol (2019 m. Birželio mėn.) Naujausia „Adobe Flash“ versija yra 32.0.0.207.
- pasirinkti Ieškokite dabar. galimybė Ieškokite dabar yra kairėje lango pusėje ir leidžia atidaryti „Adobe Flash Player“ versijos puslapį „Mac“ numatytojoje žiniatinklio naršyklėje. Pamatysite lentelę su skirtingomis naršyklėmis ir skirtingais versijų numeriais.
- Užsirašykite savo naršyklės versijos numerį. Stulpelyje šturmanas lentelėje ieškokite savo naršyklės pavadinimo ir atkreipkite dėmesį į versijos numerį, rodomą dešinėje. Jei versijos numeris yra didesnis nei „Flash Player“ meniu, galite atnaujinti „Flash Player“.
- Jei numeris sutampa su numeriu, esančiu „Flash Player“ meniu, jums jo nereikia atnaujinti.
- Jei naujausios „Adobe Flash“ versijos numeris yra didesnis nei jūsų dabartinė versija, pereikite prie kito veiksmo.
- Spustelėkite nuorodą Atsisiuntimo centras. Nuoroda Atsisiuntimo centras yra antroje pastraipoje virš jūsų naršyklės atviros lentelės (kitas sprendimas yra eiti į šį puslapį).
- Panaikinkite visų stulpelio langelių žymėjimą Pasirenkami pasiūlymai.
- Spustelėkite Įdiekite dabar. galimybė Įdiekite dabar yra puslapio apačioje, dešinėje.
- Dukart spustelėkite „Flash Player“ diegimo failą.
- Dukart spustelėkite „Flash Player“ piktogramą. Atsidariusiame lange dukart spustelėkite „Flash Player“ piktogramą.
- Vykdykite instrukcijas ekrane. Jei būsite paraginti, paleiskite naršyklę iš naujo.
3 būdas Atnaujinkite „Adobe Flash Player“ „Linux“
- Žinokite, kaip įdiegti „Flash Player“ „Linux“. „Windows“ kompiuteriuose ar „Mac“ kompiuteriuose paprastai rekomenduojama prieš bandant atnaujinti patikrinti „Flash Player“ versiją. Tačiau „Linux“ sistemoje lengviausias ir greičiausias būdas tai padaryti yra naudoti terminalą, norint priversti naują diegimą.
- Atidarykite terminalą. Spustelėkite arba dukart spustelėkite terminalo programos piktogramą, kuri atrodo kaip juoda dėžutė su balta „> _“ piktograma (daugumoje „Linux“ versijų).
- Taip pat galite paspausti alt+"Ctrl"+T atidaryti terminalą.
- Įveskite atnaujinimo komandą. Įveskite žemiau esančią komandą ir paspauskite mygtuką įrašas.
sudo apt-get install flashplugin-install
- Įveskite savo slaptažodį komandinėje eilutėje. Įveskite slaptažodį, kurį naudojate prisijungdami prie savo sąskaitos, ir paspauskite mygtuką įrašas.
- Simboliai nebus rodomi terminale, kai rašysite.
- Patvirtinkite diegimą. tipas Y tada paspauskite įrašas, Vietoje ankstesnės bus įdiegta naujausia „Flash Player“ versija.
- Palaukite diegimo pabaigos. Jei terminalo lango apačioje matote savo vartotojo vardą, tai reiškia, kad „Flash Player“ buvo sėkmingai atnaujintas.
- Jei atnaujinimo nėra, procesas bus įdiegtas ta pačia „Flash Player“ versija.

- Norėdami atnaujinti „Adobe Flash“ savo kompiuteryje, turite būti prisijungę kaip administratorius arba kaip vartotojas, turintis leidimą diegti programinę įrangą.
- Kai kurios naršyklės nepalaiko „Adobe Flash Player“, todėl, kad galėtumėte naudoti, turėsite ją suaktyvinti.