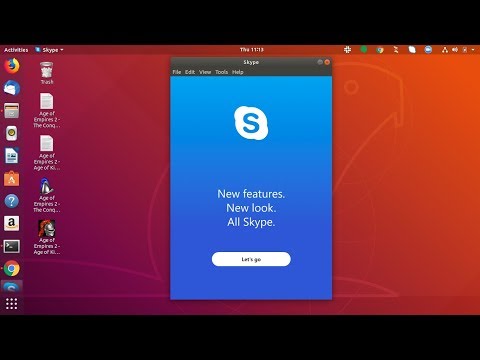
Turinys
Šiame straipsnyje: Įdiekite „SkypeLancer“ „Skype“ trikčių šalinimo rekomendacijas
„Skype“ svetainė siūlo atsisiųsti „Ubuntu“ diegimo failus, tačiau naujosioms „Ubuntu“ versijoms ar 64 bitų kompiuteriams nieko nėra. Jei norite įdiegti „Skype“ versiją, atitinkančią jūsų kompiuterį, kuriame veikia „Ubuntu“ operacinė sistema, turėsite šiek tiek manipuliuoti iš terminalo. Procedūra yra gana paprasta ir ją turėsite kelioms minutėms.
etapai
1 dalis Įdiekite „Skype“
-

Paleiskite terminalą. Ubuntu rekomenduoja įdiegti „Skype“ iš „Canonical“ paketų saugyklų („Ubuntu“ kūrėjas), o ne naudoti „Skype“ svetainės paketus. Turėdami tai įsitikinsite, kad gausite versiją, kuri tinka jūsų sistemai. Terminalas gali būti įspūdingas, tačiau jums reikės įvesti tik keletą skirtingų komandų.- Galite greitai pasiekti terminalą paspausdami "Ctrl"+alt+T arba spustelėdami programos → priedai → terminalas.
-

Nustatykite, ar naudojate 32 ar 64 bitų „Ubuntu“. Prieš tęsdami, turėsite žinoti šią informaciją, jei norite įdiegti atitinkamą programą.- Parašyti sudo uname --m ir paspauskite įrašas, Įveskite administratoriaus slaptažodį.
- Jei rodomas terminalas i686, tai reiškia, kad turite 32 bitų versiją.
- Jei rodomas terminalas x86_64, tai reiškia, kad turite 64 bitų versiją.
-

Įgalinkite „MultiArch“, jei turite 64 bitų „Ubuntu“ versiją. Tai leis geriau suderinti su programomis, kurios buvo sudarytos kitiems kompiuteriams.- Parašyti sudo dpkg --add-architektūra i386 ir paspauskite įrašas, Įveskite administratoriaus slaptažodį, jei norite atsisiųsti paketą.
-

Pridėkite „Canonical Partner“ paketo depozitą. Tai suteiks jums galimybę įdiegti bet kurią iš saugykloje esančių programų, įskaitant naujausias „Skype“ versijas.- Rašykite arba nukopijuokite ir įklijuokite sudo add-apt-repository "deb http://archive.canonical.com/ $ (lsb_release -sc) partneris" ir paspauskite įrašas.
-

Įdiekite „Skype“. Dabar, kai turite atitinkamas priklausomybes ir įdėję „Canonical Partner Repository“, galite atsisiųsti ir įdiegti „Skype“ programinę įrangą.- Parašyti „sudo apt-get update“ ir „sudo apt-get install skype“ ir paspauskite įrašas įdiegti „Skype“. Diegimas truks kelias minutes.
- „Skype“ taip pat galite įdiegti per „Software Manager“, nes įdėjote „Canonical“ saugyklą. Atidarykite programinės įrangos tvarkyklę, ieškokite „Skype“ ir spustelėkite mygtuką Įdiegti, norėdami ją atsisiųsti ir įdiegti.
2 dalis Pradėkite „Skype“
-

Atidarykite „Skype“. Galbūt nėra akivaizdu, kad „Skype“ įdiegta, nes darbalaukyje ar užduočių juostoje nebus rodoma jokia piktograma. Galite gauti tai įvairiais būdais.- Spustelėkite meniu ir ieškokite „Skype“. Kai atidarysite „Skype“, paleidimo juostoje pamatysite jo piktogramą. Dešiniuoju pelės mygtuku spustelėkite jį ir spustelėkite Prisegti prie paleidimo priemonės kad „Skype“ piktograma liktų ant paleidimo priemonės uždarius programą.
- Spustelėkite programos → Internetas → skype, Taip pat galite pasinaudoti proga darbalaukyje sukurti nuorodą į „Skype“.
-

Palaukite, kol „Skype“ pradės veikti. Pirmą kartą paleidus „Skype“, greičiausiai tai užtruks minutę ar dvi. Per tą laiką pajusite, kad nieko nevyksta. Būkite kantrūs, programa turėtų būti paleista neilgai trukus. Ateityje, kai vėl pradėsite, „Skype“ turėtų pradėti veikti nedelsiant. -

Prisijunkite naudodami „Skype“ ID arba „Microsoft“ paskyrą. Taip pat galite sukurti nemokamą sąskaitą, jei jos neturite. Spustelėkite čia, kad sužinotumėte, kaip sukurti sąskaitą „Skype“. -

Išbandykite savo mikrofoną. Pirmą kartą paleidę „Skype“ pamatysite kontaktą pavadinimu „Echo / Sound Test Service“. Pasirinkite jį ir spustelėkite mygtuką „Skambinti“. Tai leis išbandyti mikrofoną ir garsiakalbius, kad įsitikintumėte, ar galite siųsti ir gauti garsą.- Jei mikrofonas ar garsiakalbiai neveikia, skaitykite toliau pateiktą skyrių Trikčių šalinimas.
-

Išbandykite savo interneto kamerą. Jei prijungėte interneto kamerą, galite ją išbandyti ir patikrinti, ar ji veikia. Spustelėkite meniu įrankiai tada toliau galimybės, Spustelėkite Vaizdo įrašo nustatymai skyriuje „Bendra“. Vaizdas, kurį užfiksavo internetinė kamera, turėtų pasirodyti jūsų ekrane.- Jei vaizdas nepasirodė, skaitykite toliau pateiktą skyrių Trikčių šalinimas.
-

Pradėkite naudotis „Skype“. Įsitikinę, kad jūsų aparatinė įranga veikia tinkamai, galite pradėti naudoti „Skype“ ryšiui palaikyti tiesioginiais telefono skambučiais ir vaizdo konferencijomis. Spustelėkite čia, jei norite sužinoti, kaip įdiegti ir naudoti „Skype“.
3 dalis Trikčių šalinimas
-

Mikrofonas neveikia. Daugelyje naujesnių „Ubuntu“ versijų visus mikrofono parametrus galite valdyti naudodami įrankių juostos mygtuką „Garsiakalbiai“. Įsitikinkite, kad mikrofonas tinkamai prijungtas, įjungtas ir teisingai nustatyti lygiai.- „Skype“ kartais iš naujo sukonfigūruos garso aparatūros sistemos parametrus, o mikrofonas daugiau neveiks. Spustelėdami galite užkirsti kelią „Skype“ valdyti savo garso medžiagą įrankiai → galimybės → Garso nustatymai ir panaikindami žymėjimą laukelyje „Leisti„ Skype “automatiškai koreguoti mano garso medžiagos parametrus“.
-

Internetinė kamera neveikia. Daugeliui neveikiančių kamerų problema bus išspręsta įdiegus „v4lcompat“ tvarkyklę. Jei tai neveikia, turėsite ieškoti konkrečių instrukcijų savo interneto kamerai. „Skype“ „Linux“ neveikia su visais fotoaparatų modeliais.- Būkite atsargūs, kad neveikia jokia kita kamera naudojanti programa. Kameros vaizdo įrašą vienu metu gali naudoti tik viena programa.
- Atidarykite terminalą, parašykite „sudo bash apt-get install libv4l-0: i386“ ir paspauskite įrašas.
- Dešiniuoju pelės mygtuku spustelėkite programos tada spustelėkite savybės, Spustelėkite Pakeiskite meniu tada toliau Internetas, Dešiniuoju pelės mygtuku spustelėkite „Skype“ ir spustelėkite savybės.
- Pakeiskite komandą env PULSE_LATENCY_MSEC = 30 LD_PRELOAD = / usr / lib / i386-linux-gnu / libv4l / v4l1compat.so skype.
- Peržiūrėkite šį „Ubuntu“ palaikymo puslapį, jei anksčiau pateiktos instrukcijos neveikia. Puslapyje yra žiniatinklio kamerų, kurios turėtų veikti „be problemų“, fotoaparatų, kuriuos naudoti reikia specialiai, ir kamerų, kurios iš viso neveikia arba prieš pradedant reikia ypatingo dėmesio, sąrašas.
-

„Skype“ vaizdo įrašo skiriamoji geba yra maža. „Skype“, skirta „Linux“, oficialiai nepalaiko 640x480 vaizdo įrašų, todėl vaizdas gali būti neryškus. Galite priversti 640x480 raišką priversti šiek tiek triuko, tačiau negarantuojama, kad ji veiks.- Įsitikinkite, kad „Skype“ veikia tinkamai, tada prieš tęsdami uždarykite programą.
- Atidarykite aplanką drabužiai/.Skype/SKYPENAME/.
- atviras config.xml e redaktoriuje.
- Tarp žymų pridėkite šias eilutes :
480 640
- Įrašykite failą ir uždarykite jį. Dabar „Skype“ turėtų būti rodomas 640x480 raiškos vaizdo įrašas. Tai gali užtrukti kelias minutes, kol „pasidarysi šampūną“.