
Turinys
Šiame straipsnyje: Straipsnio santraukaReferencijos
Įterpti žymimuosius langelius į „Microsoft Word“ dokumentą „Windows“ ar „Mac“ yra labai lengva ir tai gali būti labai naudinga, jei norite vykdyti apklausą, kontrolinį sąrašą arba atspausdinti ar persiųsti savo skaitytojus.
etapai
-

Atidarykite naują „Word“ dokumentą. Atidarykite programą, kurios piktograma žymi a W mėlynai, tada spustelėkite byla pagrindinėje meniu juostoje. Tada spustelėkite Naujas tuščias dokumentas. -
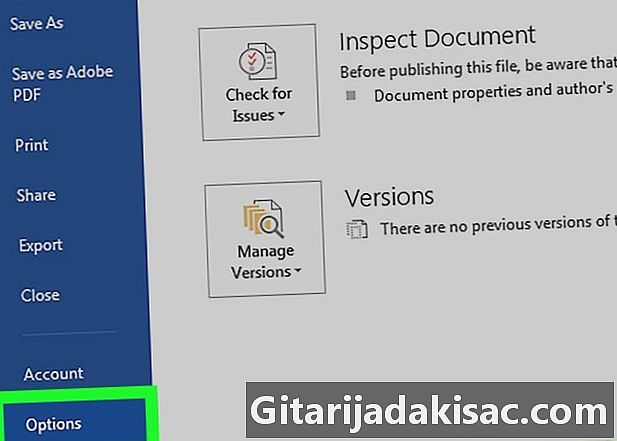
Spustelėkite byla meniu juostoje. Pasirodžiusiame išskleidžiamajame meniu spustelėkite Parinktys.- „Mac“ spustelėkite žodis meniu juostoje, tada - toliau Nustatymai ... išskleidžiamajame meniu.
-

Spustelėkite Pritaikykite juostelę. Tada pasirodžiusiame išskleidžiamajame meniu spustelėkite Pagrindiniai skirtukai.- „Mac“ spustelėkite Juosta ir įrankių juosta kurį rasite skyriuje pavadinimu Kūrimo ir taisymo priemonės parodyto dialogo lango, tada ant ilgojo skydelio kasetė kad rasite pastarojo viršuje.
-
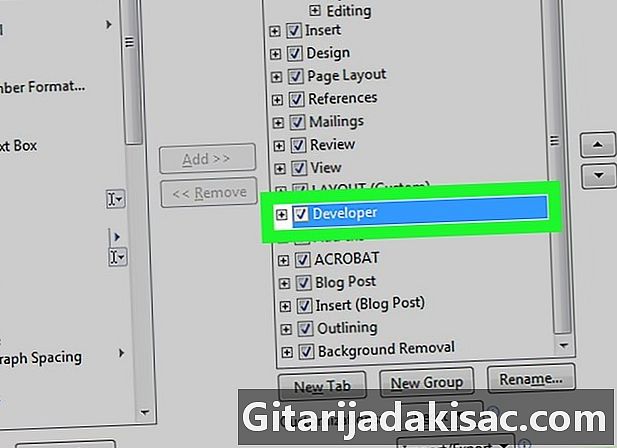
Pažymėkite langelį ryškalas kadre pavadinimu Pagrindiniai skirtukai. -

Spustelėkite gerai. -
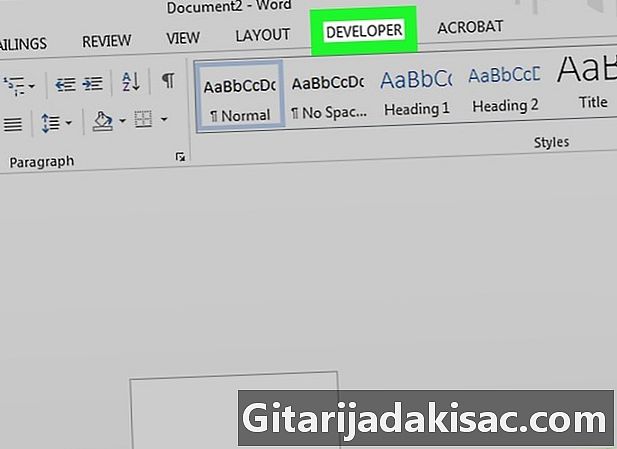
Spustelėkite ryškalas. Šį skirtuką rasite lango viršuje, dešinėje. -

Padėkite žymeklį ten, kur norite įterpti žymimąjį laukelį. -
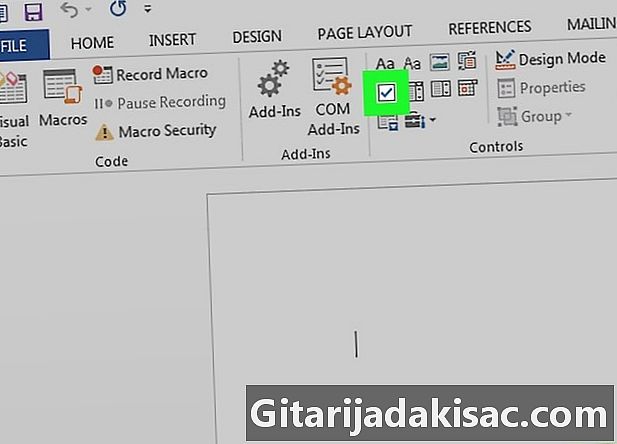
Spustelėkite Žymės langelis. Šią parinktį rasite meniu juostoje, esančioje lango viršuje. -
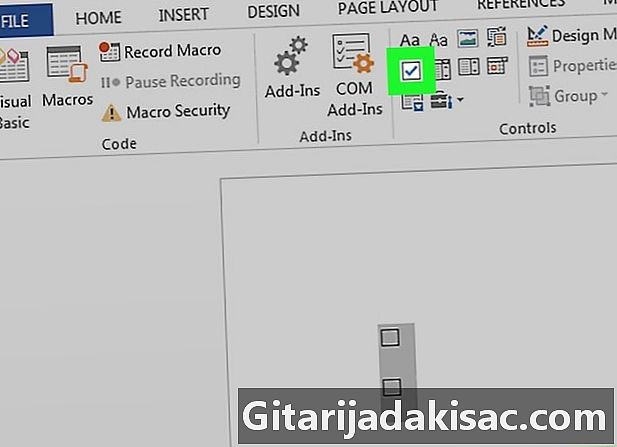
Pridėkite kitus žymimuosius laukelius ir e, atsižvelgiant į jūsų poreikius. -

Užrakinkite formą. Pasirinkite visą sąrašą ir iš eilės spustelėkite parinktis grupė tada grupė kurį rasite skyriuje pavadinimu kontrolė longlet ryškalas.- „Mac“ spustelėkite parinktį Apsaugokite formą kurią rasite įrankių juostoje ryškalas.