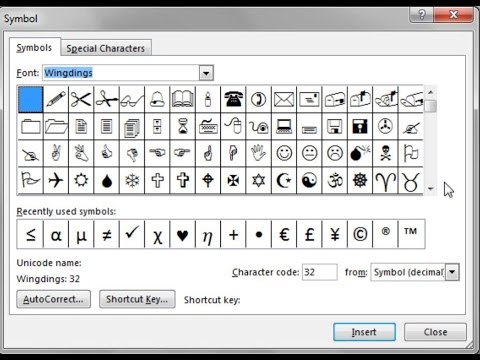
Turinys
Šiame straipsnyje: Įdėkite simbolius „Windows“ įdėkite simbolius „MacReferences“
„Microsoft Word“ galite įterpti simbolį, kad iliustruotų ar praturtintų dokumentą. Simboliai, tokie kaip autorių teisės arba padalijimo ženklas, gali būti pridedami prie e, „Windows“ ar „Mac“.
etapai
1 būdas Įdėkite simbolius „Windows“
- Atidarykite „Microsoft Word“ dokumentą. Dukart spustelėkite „Microsoft Word“ failą arba atidarykite „Microsoft Word“ ir pagrindiniame puslapyje pasirinkite failą. Bus atidaryta naujausia išsaugota failo versija.
-

Užveskite žymeklį ten, kur norite įterpti simbolį. Tada spustelėkite, jei norite pasirinkti šią vietą kaip vietą, kur norite įterpti simbolį. -

Eikite į skirtuką įterpimas. Šis skirtukas yra mėlynos juostelės viršuje, kairėje, „Word“ lango viršuje. -

Spustelėkite simbolis. Ši parinktis yra dešinėje įterpimas, Spustelėkite jį, kad būtų parodytas išskleidžiamasis meniu. -

pasirinkti Kiti simboliai. galimybė Kiti simboliai yra išskleidžiamojo meniu apačioje ir atidaro jungtinį langą.- Jei ieškomas simbolis yra išskleidžiamajame meniu, spustelėkite jį, kad jį iškart įdėtumėte į dokumentą.
-

Pasirinkite simbolį, kurį norite įterpti. Norėdami pasirinkti jį, tiesiog spustelėkite simbolį. Norėdami slinkti galimų simbolių sąrašą, spustelėkite rodykles viršus arba žemas dešinėje lango pusėje simboliai.- Jūs taip pat galite eiti į ilgus Specialieji personažai lango viršuje ieškoti papildomų simbolių.
-

Spustelėkite Įdėkite. Šis mygtukas yra lango apačioje simboliai, Spustelėkite, jei norite įterpti pasirinktą simbolį į žymeklio vietą.- Galite pakartoti šį procesą naudodami tiek simbolių, kiek norite.
-

Spustelėkite arti. galimybė arti yra lango apačioje. Jūsų pridėtas simbolis (-iai) liks „Microsoft Word“ dokumente.
2 būdas Įdėkite simbolius į „Mac“
-

Atidarykite „Microsoft Word“ dokumentą. Norėdami atidaryti „Microsoft Word“ failą, dukart spustelėkite jį arba atidarykite „Microsoft Word“ ir pagrindiniame puslapyje pasirinkite failą. Atidaroma naujausia failo versija. -

Užveskite žymeklį į „Word“ dokumentą. „Word“ dokumente spustelėkite ten, kur norite įterpti simbolį. -

Spustelėkite įterpimas. Longlet įterpimas yra „Word“ lango viršuje, mėlyname kaspinu.- Nespauskite įterpimas „Mac“ ekrano viršuje esančioje juostoje.
-

pasirinkti Išplėstinis simbolis. Ši parinktis yra įrankių juostoje įterpimas ir atidaro langą simboliai . -

Pasirinkite simbolį. Norėdami įterpti, spustelėkite puslapyje esantį simbolį.- Taip pat galite spustelėti skirtuką Specialieji personažai lango viršuje, kad būtų rodomi kiti simboliai.
-

Spustelėkite įterpimas. Ši parinktis yra lango dešinėje, apačioje simboliai ir leidžia įterpti pasirinktą simbolį į dokumentą.- Galite pakartoti šį procesą, kad įdėtumėte tiek simbolių, kiek norite.
-

Spustelėkite arti. galimybė arti yra lango apačioje simbolis, Spustelėkite jį, jei norite įterpti simbolį (-ius) į savo „Microsoft Word“ dokumentą.

- „Windows“ sistemoje pamatysite kiekvieno simbolio, kurį pasirinkote simbolių žemėlapyje, kodą. Galite įvesti šį kodą „Word“, tada paspausti alt+X paversti jį simboliu.
- Dažniausiai naudojami sparčiųjų klavišų klavišai:
- (R) arba (R) skirtas ®
- (C) arba (C) skirtas ©
- (Tm) arba (TM) " skirtas ™
- e arba (E) už €
- „Microsoft Word“ „Mac“ versijoje nėra tokio tipo simbolių kaip „Windows“ versijoje.