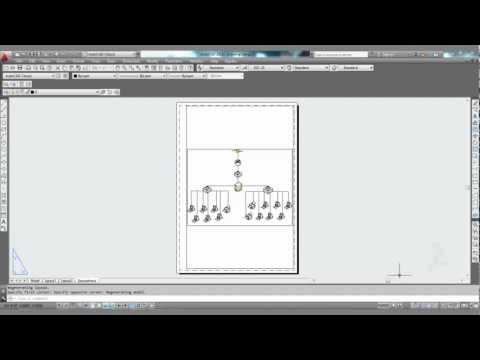
Turinys
Šiame straipsnyje: Naudokite kompiuterį „Windows“ naudokite „Mac“
Galite naudoti „Microsoft Word“, norėdami išspausdinti adresą ir grąžinti adresą ant voko. Tai įmanoma naudojant „Word“, skirtą „Windows“ kompiuteriams, ir „Mac“.
etapai
1 būdas. Naudokite „Windows“ kompiuterį
- Atidarykite „Microsoft Word“. Spustelėkite baltą „W“ formos piktogramą tamsiai mėlyname fone.
-
pasirinkti Tuščias dokumentas. Ši parinktis yra lango viršutiniame kairiajame kampe ir atidaro naują dokumentą. -
Eikite į skirtuką laiškai. Šis skirtukas yra mėlyname kaspinu „Word“ lango viršuje. Spustelėkite jį, kad atidarytumėte įrankių juostą laiškai mėlyname kaspinelyje. -
pasirinkti vokų. galimybė vokų yra skyriuje kurti iš įrankių juostos, į kairę lango pusę. -
Įveskite siuntimo adresą. Spustelėkite el. Polaukį Gavėjo adresas tada įveskite asmens, kuriam norite išsiųsti voką, adresą.- Būtinai įveskite adresą tiksliai taip, kaip norite.
-
Įveskite grįžimo adresą. Spustelėkite el. Polaukį Siuntėjo adresas tada įveskite grįžimo adresą. Dar kartą turite įvesti adresą tiksliai taip, kaip norite, kad jis pasirodytų ant voko. -
Spustelėkite galimybės. Ši parinktis yra lango apačioje ir atidaro naują langą. -
Eikite į skirtuką Parinkčių vokas. Šis skirtukas yra lango viršuje. -
Atsukite dėžutę Voko dydis. Dėžutė Voko dydis yra lango viršuje. Spustelėkite jį, kad atidarytumėte išskleidžiamąjį meniu. -
Pasirinkite dydžio voką. Išskleidžiamajame meniu spustelėkite savo voko dydį. -
Eikite į skirtuką Spausdinimo parinktys. Šis skirtukas yra lango viršuje. -
Pasirinkite energijos vartojimo būdą. Spustelėkite bet kurį iš vaizdų, kad pasirinktumėte vokų įdėjimo į spausdintuvą būdą. Tokiu būdu turėsite įterpti voką į spausdintuvą. -
Spustelėkite gerai. Ši parinktis yra lango apačioje. -
Įsitikinkite, kad spausdintuvas įjungtas. Spausdintuvas turi būti įjungtas ir prijungtas prie kompiuterio. Jei dar neplaunate, darykite tai prieš pradėdami kitą žingsnį. -
Įdėkite voką į spausdintuvą. Įsitikinkite, kad vokas įdėtas pagal pasirinktą šėrimo būdą. -
Spustelėkite spausdinti. Šis mygtukas yra lango apačioje, kairėje vokų, Norėdami pradėti spausdinti, spustelėkite jį.- Jei spausdinant voką kyla problemų, pabandykite atkurti numatytąsias maitinimo metodo vertes.
2 būdas Naudokite „Mac“
-
Atidarykite „Microsoft Word“. Spustelėkite „Microsoft Word“ piktogramą, baltos spalvos „W“, tamsiai mėlyname fone. -
Spustelėkite Tuščias dokumentas. Tai atvers tuščią „Word“ dokumentą.- Jei nematote šablono lango paleidus „Word“, spustelėkite byla meniu juostoje viršuje ir pasirinkite Naujas dokumentas sukurti naują tuščią dokumentą.
-
Eikite į skirtuką laiškai. Šis skirtukas yra „Word“ lango viršuje. -
Spustelėkite vokų. Ši parinktis yra įrankių juostos kairėje laiškai. -
Įveskite gavėjo adresą. Spustelėkite el. Polaukį Gavėjo adresas tada įveskite adresą, į kurį norite išsiųsti voką.- Įveskite adresą tiksliai taip, kaip norite, kad jis pasirodytų ant voko.
-
Įveskite grįžimo adresą. Spustelėkite el. Polaukį Grįžimo adresas tada įveskite grįžimo adresą. Vėlgi, jūs turite įvesti tiksliai taip, kaip norite, kad jis pasirodytų ant voko. -
Pažymėkite langelį Naudokite spausdintuvo nustatymus. Ši parinktis leidžia pasirinkti tinkamiausius spausdintuvo parametrus.- Jei langelis jau pažymėtas, praleiskite šį veiksmą.
-
Spustelėkite Spausdinimo formatas. galimybė Spausdinimo formatas yra dešinėje lango pusėje ir atidaro naują langą. -
Pasirinkite spausdinimo parinktį. Norėdami nustatyti voko vietą spausdintuve, galite pasirinkti vokų padavimo būdą.- Šiame lange taip pat galite pasirinkti voko dydį.
-
Spustelėkite gerai. Šis mygtukas yra lango apačioje. -
Spustelėkite gerai. Tai mygtukas lango apačioje vokas, Spustelėkite jį, kad atidarytumėte peržiūros langą. -
Patikrinkite voko išdėstymą. Čia galite atlikti bet kokius paskutinės minutės pakeitimus (pavyzdžiui, voko dydį ar formą). -
Įsitikinkite, kad spausdintuvas prijungtas prie jūsų kompiuterio. Turite įsitikinti, kad spausdintuvas įjungtas ir prijungtas prie kompiuterio. Jei dar neplaunate, darykite tai prieš eidami toliau. -
Įdėkite voką į spausdintuvą. Vokas turi būti dedamas pagal pasirinktą šėrimo būdą. -
Išspausdinkite voką. Spustelėkite meniu byla ekrano viršuje, kairėje ir pasirinkite spausdinti rodomame išskleidžiamajame meniu. Bus pradėtas slėgis.
- Jei spausdinate kelis vokus, norėdami juos išsiųsti skirtingais adresais, palikite vieną iš laukų tuščią (pavyzdžiui, lauką, skirtą siuntimo adresui).
- Rekomenduojama atlikti išankstinį voko juodraščio testą, kad įsitikintumėte, ar teisingi jūsų nustatymai.
- Turbūt turėsite išbandyti keletą konfigūracijų, prieš surasdami sau tinkamiausią. Atkreipkite dėmesį į spausdintuvo elgseną ir atitinkamai sureguliuokite vokus.