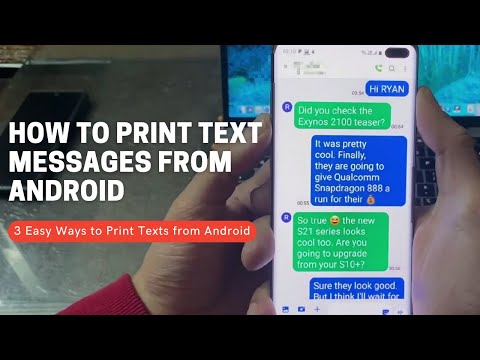
Turinys
Šiame straipsnyje: SMS atsarginės kopijos naudojimas + „ScreenWatchReferences“ naudojimas
Jei ieškote būdo, kaip išsaugoti „Android“ ekraną, galite juos atspausdinti naudodami spausdintuvą, prijungtą prie kompiuterio. Jei norite išsaugoti failus „Gmail“ gautuosiuose, galite pereiti per programą, vadinamą SMS atsargine kopija +. Taip pat galite padaryti nuotraukų ekrano kopiją ir atsispausdinti jas iš kompiuterio „Google“ disko aplanko.
etapai
1 būdas naudojant „SMS Backup +“
- Atsisiųskite SMS atsarginę kopiją +. Programa „SMS Backup +“ sukuria aplanką „Gmail“ gautuosiuose sesijoms išsaugoti. Galite atspausdinti juos iš kompiuterio, kai turite laisvo laiko. Atidarykite „Google Play“ parduotuvė

tada atlikite šiuos veiksmus:- paspauskite paieškos juostą;
- tipas sms atsarginė kopija + ;
- paspauskite SMS atsarginė kopija + ;
- pasirinkti INSTALL ;
- paspauskite ACCEPT kai jus pakvies.
-
Atidarykite SMS atsarginę kopiją +. „Google Play“ parduotuvėje paspauskite ATVIRAS Arba bakstelėkite SMS atsarginę kopiją + programos piktogramą „Android“ programų dėkle. -
Paspauskite gerai. Būsite nukreipti į pagrindinį programos puslapį. -
Prijunkite programą prie „Gmail“ paskyros. Paspauskite Prisijungti puslapio viduryje pasirinkite „Google“ paskyrą ir pasirinkite ĮGALIOJIMĄ komandų eilutėje paspauskite Išsaugoti, Programa bus susieta su jūsų „Google“ paskyra, kurioje bus išsaugoti visi jūsų žaidimai. -
Išsaugokite savo naujausius įrašus. Jei prisijungdami prie „Gmail“ paskyros nematote parinkties išsaugoti pranešimus, paspauskite Išsaugoti ekrano viršuje ir palaukite atsarginės kopijos pabaigos.- Procesas bus matomas ekrano viršuje.
-
Kompiuteryje atidarykite „Gmail“ gautuosius. Atidarykite šį puslapį savo kompiuterio žiniatinklio naršyklėje. Jei būsite paraginti prisijungti, įveskite savo adresą ir slaptažodį.- Jei aptikote gautų laiškų aplanką, kuris nėra tas, kuriame norite išsaugoti savo žinutes, spustelėkite apvalaus profilio paveikslėlį gautųjų viršutiniame dešiniajame kampe, spustelėkite Pridėti sąskaitą tada prisijunkite naudodami teisingą sąskaitą.
-
Eikite į aplanką SMS. Šis aplankas yra kairėje „Gmail“ gautųjų pusėje. Pirmiausia gali tekti spustelėti parinktį Daugiau etikečių kad jį parodytų. Spustelėkite aplanką, kad peržiūrėtumėte visas „Android“ funkcijas. -
Atidarykite pokalbį. Spustelėkite pokalbį, kurį norite spausdinti. Tai atidarys naujausią jame pateiktą informaciją.- Jūsų nuomonės išsaugomos adresato vardu. Pvz., Jei 100 žmonių apsikeitė kontaktiniu vardu Sara, šalia jos vardo matysite vieną su tema „SMS su Sara“ ir „(100)“.
-
Spustelėkite spausdinimo piktogramą
. Ši piktograma yra lango viršutiniame dešiniajame kampe, dešinėje, objekto lauko dešinėje. Spustelėkite jį, kad atidarytumėte spausdinimo langą. -
Atspausdinkite savo pokalbį. Jei reikia, prieš spausdindami pasirinkite spausdintuvą ir peržiūrėkite spausdinimo parametrus, kad įsitikintumėte, ar spalvos ir orientacija yra teisingi spausdinti, Kol kompiuteris bus prijungtas prie spausdintuvo, jis išspausdins pasirinktą pokalbį.
2 būdas. Naudokite ekrano kopijas
-
Atidarykite „Android“. Norėdami atidaryti paskutinių pokalbių sąrašą, palieskite programos piktogramą.- Šį metodą galima naudoti neatsižvelgiant į jūsų kanalo programą („WhatsApp“, „Facebook Messenger“, „Google Voice“ ir kt.).
-
Pasirinkite pokalbį. Bakstelėkite pokalbį, kuriame yra spausdinti s. Pokalbis atsidarys. -
Nufotografuokite ekrano kopiją pokalbio. Jei norite tinkamai įrėminti pokalbį, gali tekti slinkti ekranu aukštyn arba žemyn. -
Įamžinkite ir likusį pokalbį. Užfiksavę visą pokalbį, kurį norite spausdinti, galite pereiti prie kito veiksmo. -
Atidarykite „Google“ diską. Bakstelėkite geltonos, žalios ir mėlynos spalvos trikampio piktogramą, kad atidarytumėte „Google“ disko programą. -
Paspauskite +. Šis mygtukas yra pagrindinio „Google“ disko puslapio apačioje, dešinėje. Paspauskite, kad atidarytumėte degalų meniu. -
pasirinkti importas. galimybė importas yra „conuel“ meniu. -
Eik į albumą Ekrano nuotraukos. Šis albumas yra vietų, iš kurių galite importuoti nuotraukas, sąraše. -
Ieškokite savo vaizdų. Prieš pasirenkant kitus failus, kuriuos norite spausdinti, ilgai spauskite fiksavimo mygtuką. -
Paspauskite ATVIRAS. Ši parinktis yra ekrano viršutiniame dešiniajame kampe ir leidžia importuoti ekrano kopijas į „Google“ diską. -
Savo kompiuteryje atidarykite „Google“ diską. Eikite į „Google“ diską ir, jei jūsų paprašys, prisijunkite naudodami savo adresą ir slaptažodį.- Jei aptinkate kitą „Google“ disko paskyrą, pirmiausia spustelėkite apskrito profilio paveikslėlį, esantį viršuje dešinėje, pasirinkite Pridėti sąskaitą tada prisijunkite prie tinkamos paskyros.
-
Pasirinkite ekrano kopijas. Ilgai spauskite mygtuką "Ctrl" (jei naudojate „Windows“ kompiuterį) arba užsakymas (jei naudojate „Mac“), tada spustelėkite kiekvieną norimą atsisiųsti paveikslėlį. -
Atsisiųskite ekrano kopijas kompiuteryje. Viršutiniame dešiniajame „Google“ disko puslapio kampe spustelėkite ⋮ ir pasirinkite parsisiųsti rodomame išskleidžiamajame meniu. -
Atidarykite atsisiųstą ZIP aplanką. Procesas skiriasi priklausomai nuo to, ar naudojate „Windows“, ar „Mac“.- „Windows“ kompiuteryje : dukart spustelėkite ZIP aplanką, kuriame yra ekrano kopijos, eikite į skirtuką ekstraktas, pasirinkite Ištraukite viskąpaspauskite ekstraktas ir palaukite, kol atsidarys failas.
- „Mac“ : dukart spustelėkite ZIP aplanką, kuriame yra ekrano kopijos, ir palaukite, kol atsidarys aplankas.
-
Pasirinkite ekrano kopijas. Spustelėkite vieną iš failų, tada paspauskite "Ctrl"+ (jei naudojate „Windows“ kompiuterį) arba užsakymas+ (jei naudojate „Mac“) pasirinkti visus ekrano vaizdus. -
Atidarykite spausdinimo meniu. Norėdami atidaryti spausdinimo meniu, galite paspausti "Ctrl"+P „Windows“ arba „Windows“ užsakymas+P „Mac“.- „Windows“ taip pat galite spustelėti skirtuką dalis tada lango viršuje spustelėkite spausdinti skyriuje Siųsti įrankių juostos.
- „Mac“ sistemoje taip pat galite spustelėti meniu byla ekrano viršuje ir pasirinkite spausdinti išskleidžiamajame meniu.
-
Atspausdinkite ekrano kopijas. Jei reikia, pasirinkite spausdintuvą. Peržiūrėkite spausdinimo parametrus ir įsitikinkite, kad spalvos ir orientacija yra tokie, kokių norite, tada spustelėkite mygtuką spausdinti, Jei kompiuteris prijungtas prie spausdintuvo, jis atspausdins „Android“ ekrano kopijas.- Jei spalvotas spausdinimas nebūtinai būtinas šiai užduočiai atlikti, rinkitės nespalvotą (arba pilkos spalvos) spausdinimą, kad nenaudotumėte daug rašalo.
- Be šiame straipsnyje išvardytų nemokamų parinkčių, yra ir keletas mokamų programų, kuriomis galite spausdinti įrašus. Jei reguliariai spausdinate spausdintuvą, gali būti verta sumokėti 2 USD už programą, kuri atspausdina puikios kokybės spaudinius.
- Atsižvelgiant į rašalo ir popieriaus kainą, spausdintuvų naudojimas gali būti brangus. Spausdinkite nespalvotai, kai tik galite.