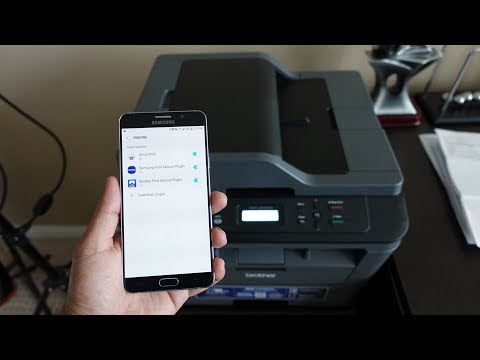
Turinys
- etapai
- 1 būdas. Spausdinkite naudodami „Google Cloud“
- 2 būdas. Spausdinimas naudojant spausdintuvą su „Wi-Fi“ ryšiu
- 3 būdas. Spausdinkite naudodami „Dropbox“
Naudodami „Android“ planšetinį kompiuterį ar telefoną, galite lengvai atidaryti ir skaityti dokumentus naudodami tam tikras „Google“ programas ar kitas įmones. Jei norite atspausdinti dokumentą naudodami „Android“ planšetinį kompiuterį ar telefoną, turite turėti su spausdintuvu suderinamą programą ir būti prisijungę prie interneto. Dokumentus galite spausdinti naudodami „Android“ įrenginį skirtingais būdais.
etapai
1 būdas. Spausdinkite naudodami „Google Cloud“
-
Sukurkite „Google“ paskyrą Jei kurį laiką turite „Android“ įrenginį (planšetinį kompiuterį ar telefoną), greičiausiai jau sukūrėte „Google“ paskyrą, kad galėtumėte naudoti „Google Play“, „Gmail“ ar kitus „Google“ produktus. Jei taip nėra, pirmiausia sukurkite „Google“ paskyrą. -
Įjunkite kompiuterį. Įjunkite kompiuterį ir prijunkite jį prie spausdintuvo. Jei neįdiegėte „Chrome“ paieškos variklio savo kompiuteryje, atsisiųskite jį ir įdiekite į savo kompiuterį. -
Atidarykite „Google Play“ programą. Įjunkite planšetinį kompiuterį ar telefoną ir atidarykite „Google Play“ programą. Tada atsisiųskite „Google Cloud“ programą ir įdiekite ją į savo įrenginį. -
Atidarykite „Google Chrome“. Sėdėkite priešais kompiuterį ir atidarykite „Google Chrome“. Tada atidarykite meniu, kuriame galite pasiekti „Google Chrome“ suasmeninimo parametrus, spustelėdami piktogramą (3 horizontalias lygiagrečias linijas), esančią dešinėje ekrano viršuje. -
Spustelėkite Nustatymai. Atidarę pagrindinį meniu spustelėdami piktogramą, esančią dešinėje ekrano viršuje, spustelėkite Nustatymai tada spustelėkite mažą mėlyną liniją rodyti išplėstinius nustatymus pačiame puslapio apačioje. -
Ieškokite skyriuje „Google Cloud“ . Skyrius „Google Cloud“ yra puslapio apačioje. Spustelėkite dabar pridėkite spausdintuvą, Jei nesate prisijungę prie „Google“ paskyros, atsidarys prieigos prie „Google“ paskyros puslapis. Tada pateksite į puslapį, kuriame galėsite pamatyti, kuris spausdintuvas yra prijungtas prie kompiuterio, pridėkite spausdintuvą ir sukonfigūravę nustatymus.- Jei jau įdėjote spausdintuvą, pamatysite mygtuką tvarkykite spausdinimo parametrus, Spustelėkite šį mygtuką, jei norite pridėti naują spausdintuvą arba pakeisti spausdintuvą.
-
Paimkite planšetinį kompiuterį ar „Android“ telefoną. „Android“ įrenginyje atidarykite „Google Cloud“ programą ir sukonfigūruokite nustatymus. „Android“ įrenginys bus automatiškai sinchronizuojamas su „Google Cloud“ paskyra. -
Raskite dokumentą, kurį norite spausdinti. Iš planšetinio kompiuterio ar „Android“ telefono pasirinkite dokumentą, kurį norite spausdinti, tada spustelėkite dalis, Dabar jūs turite pamatyti „Google Cloud“ . -
Išspausdinkite savo dokumentą. Pasirinkite parinktį spausdinti ir (jei jūsų kompiuteris įjungtas) prasidės jūsų dokumento spausdinimas. Jei tuo metu jūsų kompiuteris yra išjungtas, spausdinimas bus atliekamas, kai jį įjungsite (kaip ir spausdintuvą), kai grįšite namo.
2 būdas. Spausdinimas naudojant spausdintuvą su „Wi-Fi“ ryšiu
-
Žr. Spausdintuvo vadovą. Jei naudojate naujausią spausdintuvo modelį, naudodamiesi vartotojo vadovu patikrinkite, ar jį galima prijungti prie kitų, ne kompiuterių, įrenginių. Jei įmanoma, galite naudoti šį metodą.- Kai kurie spausdintuvai negali naudoti „Wi-Fi“ dokumentams spausdinti, kaip šiandien yra „Dell“ spausdintuvams.
- Galite atspausdinti dokumentus naudodami „Wi-Fi“ ryšį su kai kurių šių prekių ženklų (be kitų) spausdintuvų modeliais: „Canon“, „Lexmark“, „Epson“, „Samsung“, „Brother“ ir „HP“.
-
Atidarykite „Google Play“ parduotuvę Dabar atsisiųskite programą, atitinkančią jūsų įrenginio prekės ženklą. Jei turite „Epson“ spausdintuvą, atsisiųskite programą (skirtą „Android“), jei norite spausdinti naudodami šio prekės ženklo spausdintuvą. Taip pat galite atsisiųsti programą „Epson i“ iš „Epson“ svetainės (http://www.epson.com/en/fr/viewcon/corporatesite/cms/index/10595). - Įjunkite spausdintuvą. Įjunkite spausdintuvą, tada prijunkite jį prie „Wi-Fi“ tinklo. Norėdami tinkamai nustatyti spausdintuvą, skaitykite vartotojo vadovą. Norėdami prisijungti prie „Wi-Fi“ tinklo, greičiausiai turėsite įvesti savo vartotojo vardą ir slaptažodį.
-
Prijunkite „Android“ įrenginį. „Android“ įrenginį turite prijungti prie to paties tinklo kaip spausdintuvą ir būti pakankamai arti spausdintuvo, kad galėtumėte spausdinti dokumentą. -
Įdiekite spausdinimo programą. Įdiekite ką tik atsisiųstą spausdinimo programą į „Android“ įrenginį ir palaukite, kol programa atpažins jūsų spausdintuvą. -
Pasirinkite dokumentą, kurį norite spausdinti. Pasirinkite („Android“ įrenginyje) nuotrauką ar dokumentą, kurį norite spausdinti, ir spustelėkite Peržiūrėti, Tada sukonfigūruokite spausdinimo parametrus.- Dokumento, kurį galite spausdinti naudodami spausdintuvą, prijungtą prie „Wi-Fi“ tinklo, tipas priklauso nuo prekės ženklo ir spausdintuvo modelio. Pvz., „Brother“ prekės ženklas leidžia spausdinti PDF failus ir nuotraukas, tačiau neleidžia spausdinti dokumentų.
- Paprastai failo dydis turėtų būti mažesnis nei 5 MB.
-
Išspausdinkite savo dokumentą. Kai spausdinimo nuostatos bus tinkamai sukonfigūruotos, spustelėkite spausdinti.
3 būdas. Spausdinkite naudodami „Dropbox“
-
Eikite į „Dropbox“ svetainę. Eikite į pagrindinį „Dropbox“ puslapį (https://www.dropbox.com/) ir sukurkite nemokamą sąskaitą. Turėdami nemokamą sąskaitą, turite 2 GB atminties.- Šis metodas yra labai naudingas, kai norite spausdinti dokumentus kompiuteriu, neprijungtu prie jūsų „Wi-Fi“ tinklo. Šis metodas taip pat leidžia spausdinti visų rūšių dokumentus, PDF failus, nuotraukas ir kt.
- Tuo pačiu būdu galite atspausdinti dokumentus, sukurtus naudojant „Microsoft Office“. Norėdami tai padaryti, turite sinchronizuoti dokumentus iš „Google“ disko paskyros tarp kompiuterio ir „Android“ įrenginio.
-
Atsisiųskite „Dropbox“. Atsisiųskite „Dropbox“ programą kompiuteryje, iš kurio spausdinsite, taip pat atsisiųskite „Dropbox“ programą, skirtą „Android“. -
Eikite į „Google Play“ parduotuvę. Iš „Google Play“ parduotuvės atsisiųskite „Dropbox“ programą „Android“ įrenginyje ir įdiekite ją į savo įrenginį. -
Pasirinkite dokumentus, kuriuos norite spausdinti. Atidarykite „Dropbox“ sąskaitą ir išsaugokite dokumentą (-us), kurį (-ius) norite atspausdinti. Jei norite pamatyti dokumentus kompiuteryje „Android“ įrenginyje, išsaugokite juos „Dropbox“ sąskaitoje iš savo kompiuterio. -
Įjunkite kompiuterį. Išsiuntę „Android“ mobiliajame įrenginyje esančius dokumentus į „Dropbox“ sąskaitą, atidarykite „Dropbox“ paskyrą kompiuteryje, iš kurio juos spausdinsite. Žinoma, kompiuteris turi būti prijungtas prie spausdintuvo. -
Pasirinkite dokumentą, kurį norite spausdinti. „Dropbox“ paskyroje pasirinkite dokumentą, kurį norite spausdinti, ir spustelėkite spausdinti.