
Turinys
Šiame straipsnyje: Įrašykite ISO failus į „Windows“ kompiuterį. „Mac“ kompiuterio „ISO“ failus „ISO“ įrašykite
Galite įrašyti ISO failą į tuščią DVD diską naudodami numatytąją įmontuotą programinę įrangą „Windows“ kompiuteriuose ir „Mac“. Deginant ISO failą, jį galima paleisti kaip programą, kuri gali būti naudinga kuriant operacinės sistemos diską ar žaidimo diską.
etapai
1 metodas Įrašykite ISO failus „Windows“ kompiuteryje
- Įsitikinkite, ar jūsų kompiuteryje yra diskų įrašymo įrenginys. Norėdami įrašyti savo ISO failą į tuščią DVD, jums reikės DVD grotuvo. Daugelyje šiuolaikinių „Windows“ kompiuterių yra DVD grotuvas.
- Jei disko įrenginyje matote užrašą „DVD“, tai reiškia, kad galite įrašyti DVD diskus.
- Jei negalite įrašyti DVD, turėsite nusipirkti išorinį DVD įrenginį savo kompiuteriui.
-
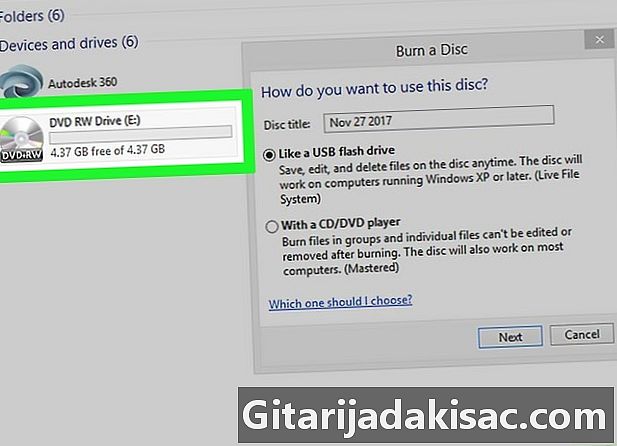
Įdėkite tuščią DVD į savo kompiuterį. Jei norite naudoti šį DVD, norėdami įdiegti operacinę sistemą ar paleisti žaidimą, įsitikinkite, kad jis niekada nebuvo naudojamas anksčiau. -

Atidarykite meniu pradžia
. Spustelėkite „Windows“ logotipą apatiniame ekrano kairiajame kampe. -
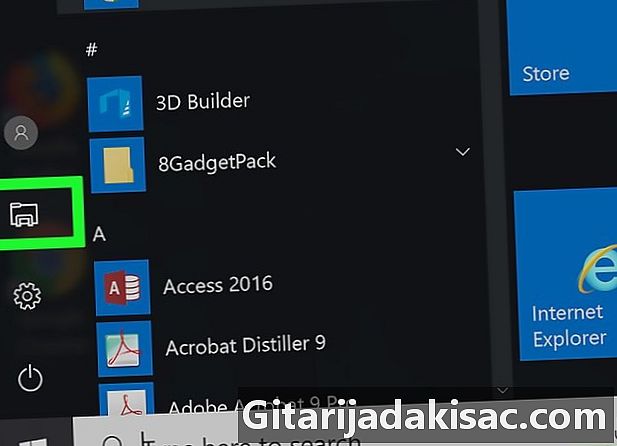
Atidarykite failų naršyklę
. Spustelėkite aplanko piktogramą, esančią lango apatiniame kairiajame kampe pradžia. -
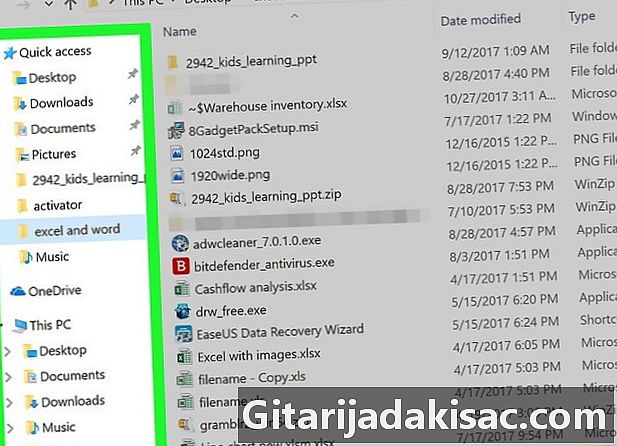
Eikite į aplanką, kuriame yra jūsų ISO failas. Kairiojoje failų naršyklės srityje spustelėkite aplanką, kuriame yra jūsų ISO failas.- Pvz., Jei ISO failas yra jūsų kompiuterio darbalaukyje, spustelėkite biuras.
-
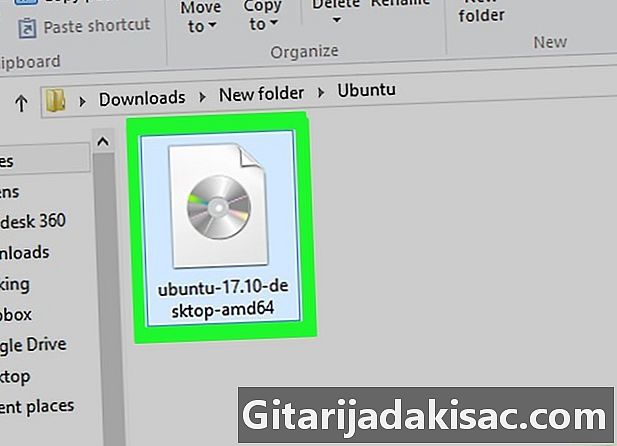
Pasirinkite savo ISO failą. Spustelėkite ISO failą, kad jį pasirinktumėte. -
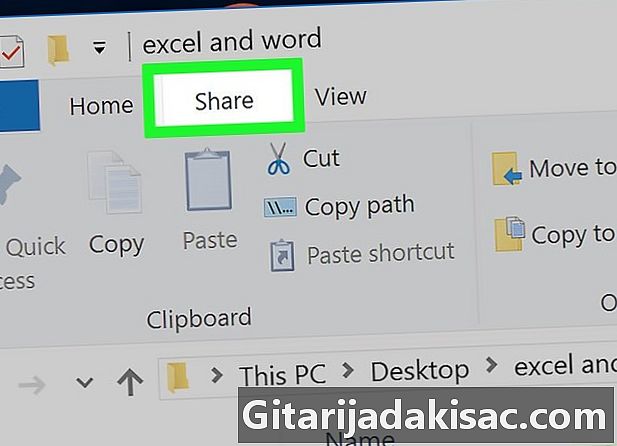
Įeik dalis. Šis skirtukas yra failų naršyklės lango viršutiniame kairiajame kampe. Spustelėkite jį, kad būtų parodyta įrankių juosta. -

Spustelėkite Įrašykite į diską. Ši parinktis yra juostoje ir atidaro jungtinį langą. -

Įsitikinkite, kad pasirinktas DVD grotuvas. Jei jūsų kompiuteryje yra daugiau nei vienas diskų įrenginys, nubraukite lauką graveris tada spustelėkite parinktį DVD pasirodžiusiame meniu. -

pasirinkti graviruoti. galimybė graviruoti yra degalų lango apačioje. Spustelėkite jį, kad galėtumėte įrašyti ISO failą į DVD. Proceso pabaigoje galėsite išimti diską.- Deginimo trukmė svyruoja nuo kelių minučių iki kelių valandų, priklausomai nuo ISO failo dydžio.
2 būdas - įrašykite „ISO“ failus „Mac“
-

Į disko įrenginio angą įdėkite tuščią DVD diską. Jei jūsų „Mac“ neturi disko įrenginio lizdo, jums reikės išorinio DVD įrenginio, kad įrašytumėte savo ISO failą.- Iš „Apple“ išorinį diską galite nusipirkti už mažiau nei 90 eurų.
- Norėdami prijungti išorinį DVD įrenginį prie „Mac“, įdėkite disko laidą į vieną iš „Mac“ USB jungčių („Mac“ darbalaukio kairėje, o „iMac“ - kairėje).
-
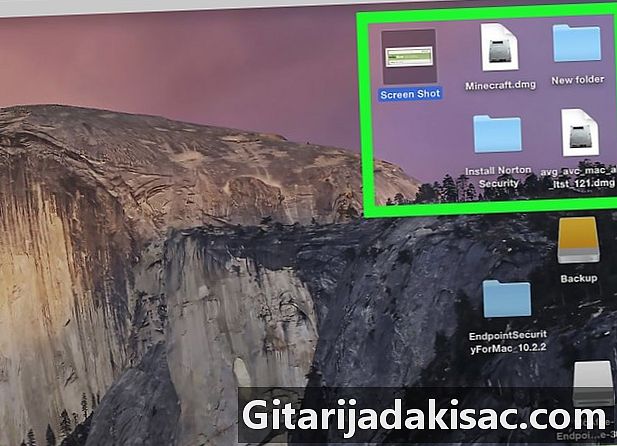
Raskite ISO failą. Įrašymo procesas bus lengvesnis, jei ISO failas yra lengvai prieinamoje vietoje, pavyzdžiui, jūsų „Mac“ darbalaukyje. -

Atidarykite „Spotlight“
. Spustelėkite padidinamojo stiklo piktogramą ekrano viršuje, dešinėje, kad būtų rodoma paieškos juosta. -
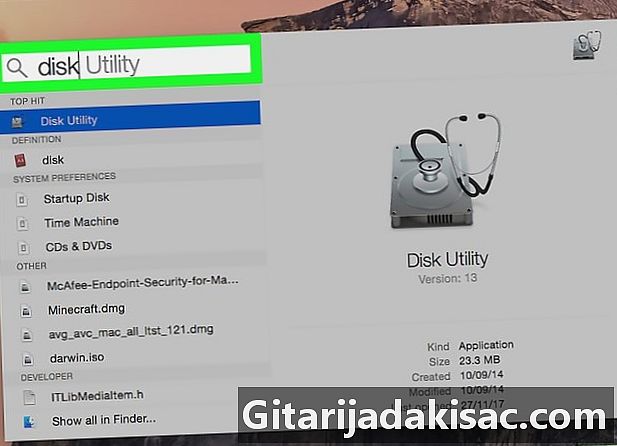
tipas disko naudingumas „Spotlight“. „Spotlight“ ieškos „Disk Utility“ programos jūsų „Mac“. Tai yra programa, kurią naudosite ISO failui įrašyti. -

Spustelėkite Disko naudingumas. Tai pilkos spalvos piktogramos formos standusis diskas su stetoskopu. Pamatysite tai „Spotlight“ paieškos rezultatų viršuje. -
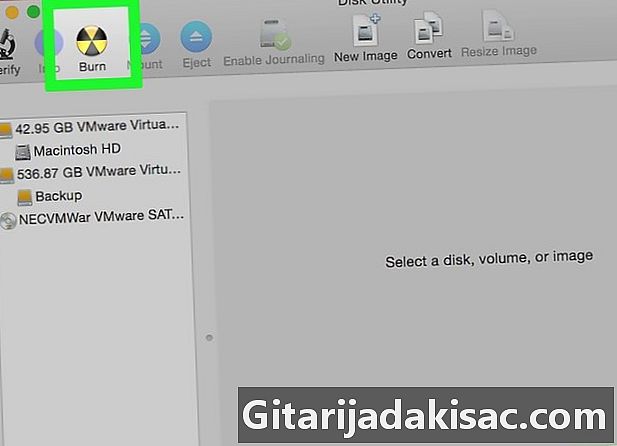
Spustelėkite graviruoti. Ši radioaktyvaus simbolio piktograma yra lango viršuje. Spustelėkite jį, kad atidarytumėte „Finder“ langą. -
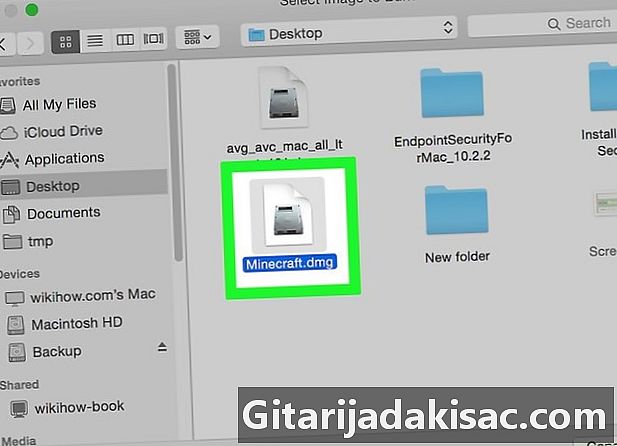
Pasirinkite savo ISO failą. Spustelėkite aplanką, kuriame yra ISO failas (pavyzdžiui, biuras) kairiajame „Finder“ lango šoniniame skydelyje. Spustelėkite ISO failą, kad jį pasirinktumėte. -
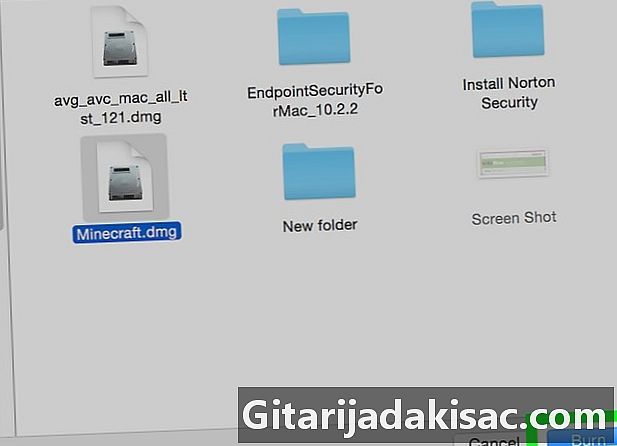
Spustelėkite graviruoti. galimybė graviruoti yra lango dešinėje apačioje. Spustelėkite jį, kad uždarytumėte ieškiklį. -

Spustelėkite dar kartą graviruoti. Ši parinktis yra išskleidžiamajame lange Disk Utility lango viršuje.Spustelėkite jį, kad pradėtumėte deginimo procesą.- Priklausomai nuo ISO failo dydžio, įrašymas gali užtrukti nuo kelių minučių iki kelių valandų.
-
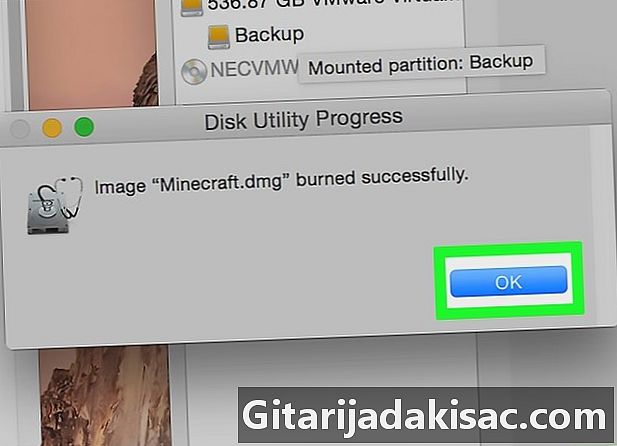
pasirinkti gerai kai jus pakvies. Mygtukas gerai yra rodomo lango apačioje, dešinėje. Tai leidžia baigti degimo procesą.

- Daugelio tipų programinė įranga suteikia galimybę prijungti ISO vaizdą be DVD. Jie leidžia paleisti ISO failą kaip įprastą vykdomąjį failą, nereikia disko.
- Ne tik įrašykite ISO failą, vilkdami ir įmesdami jį į DVD diską, ir tada pradėkite įrašymo procesą. Tikėtina, kad jūsų diskas taps nenaudotinas.