
Turinys
Šiame straipsnyje: Padalinkite vieną langelį Paskirstykite langelio turinį į skaičiuoklę
Viena iš daugelio „Microsoft Excel“ funkcijų yra galimybė sujungti ir suskaidyti langelius skaičiuoklėje. Dirbdami „Excel“, galite naudoti šį įrankį, kad padalintumėte duomenis į du ar daugiau diagramos arba darbalapio langelių. Ląstelių turinys turi būti anksčiau sujungtas, kad būtų galima jas padalyti ar paskirstyti. Atlikite šio straipsnio veiksmus, norėdami padalinti langelius „Excel“ arba suskaidyti turinį į keletą langelių.
etapai
1 metodas Padalinkite vieną langelį
-
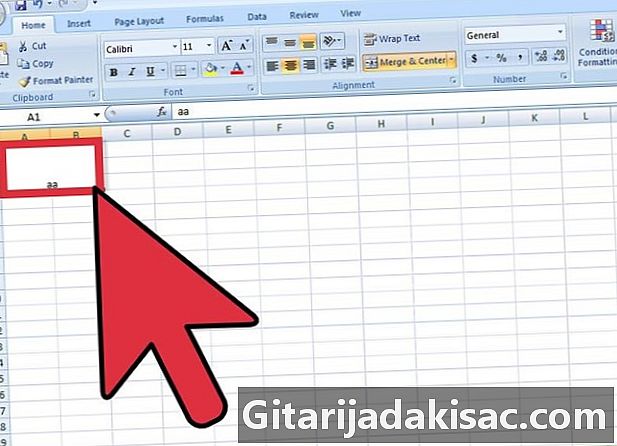
Pasirinkite sujungtą langelį. -

Raskite mygtuką Sujungimas ir centras įrankių juostoje Formavimas „Excel“ failo viršuje.- Mygtukas parodys kraštą, kad parodytų, kad jis buvo pasirinktas.
-

Spustelėkite mygtuką Sujungimas ir centras padalinti arba atšaukti langelio sujungimą.- Panaikinus mygtuką, sujungto langelio turinys bus padalintas į gauto suskaidyto langelio viršutinį kairįjį langelį Sujungimas ir centras.
2 būdas. Paskirstykite langelio turinį į skaičiuoklę
-
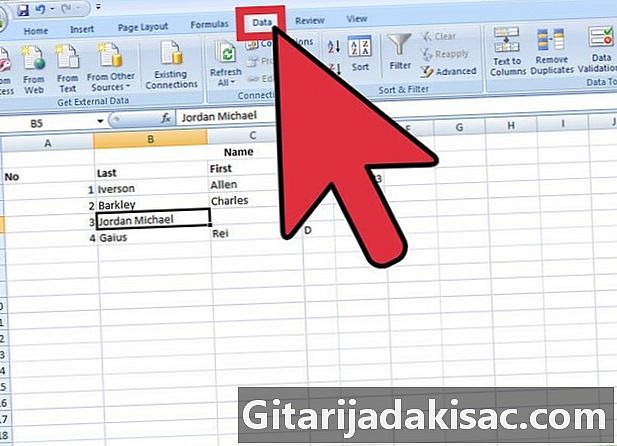
Skaičiuoklėje raskite duomenis, kuriuos norite panaikinti. Pasirinkite langelius, langelių diapazoną arba stulpelį.- Jei pasirinksite langelių diapazoną, jis negali viršyti stulpelio pločio. Nepaisant to, šių langelių eilučių skaičius gali skirtis.
- Visi duomenys, esantys bet kurio pasirinkto stulpelio dešinėje, gali būti perrašyti, nebent ši vieta tuščia.
-
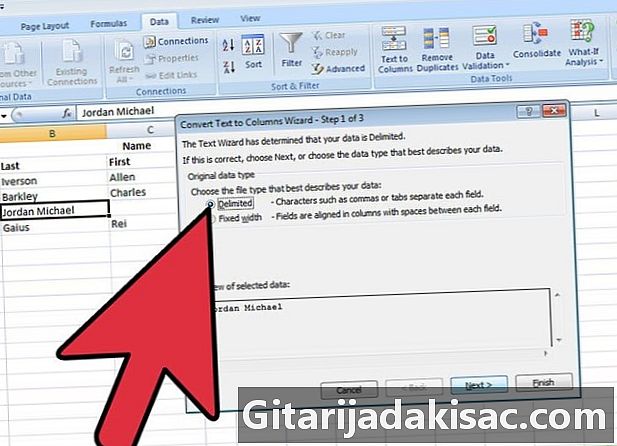
Raskite meniu duomenys „Excel“ dokumento viršuje. Meniu duomenyspaspauskite Konvertuoti e į stulpelį padalinti ląstelių turinį keliose ląstelėse. -

Pasirinkite langelį, langelių diapazoną arba stulpelį, kurį norite konvertuoti. -
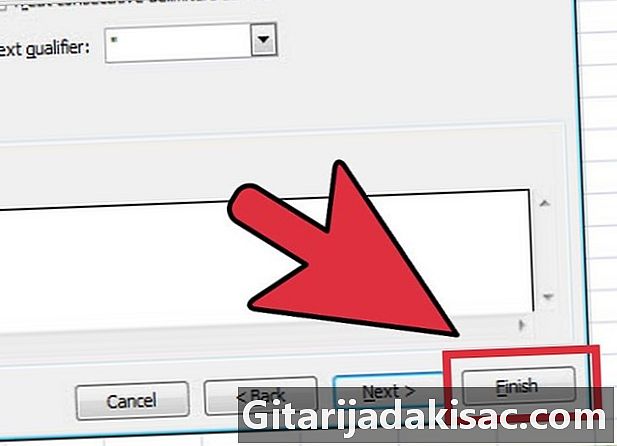
pradėti Konversijos vedlys. Kai atidaromas naujas langas, pasirinkite pradinį duomenų tipą, nesvarbu, ar jų plotis yra fiksuotas, ar apriboti.- fiksuotas plotis žymi skaičiuoklės laukus, kurie yra išlyginti stulpeliuose. Tarpai yra matomi tarp kiekvieno lauko.
- ribotas lauko tipas žymi visus simbolius, atskiriančius kiekvieną lauką, pvz., skirtukus ar kablelius.
-

Spustelėkite po tolimesnėms instrukcijoms.- Jei nuspręsite duomenis apibrėžti kaip atskirtą duomenų tipą, pereikite prie kito veiksmo, kuris leidžia apibrėžti ribotuvus, remiantis tarpais, kableliais, kabliataškiais ar skirtukais.
- Jei nuspręsite naudoti fiksuotą plotį ar stulpelių pertraukas, vykdykite instrukcijas, kad sukurtumėte stulpelio lūžio eilutę arba perkeltumėte arba ištrintumėte stulpelio pertraukos eilutę.
-

Pasirinkite kiekvieno stulpelio ar langelio, kurį norite padalyti, duomenų formatą. Trečiajame etape Konversijos vedlys, pasirinkite duomenų formatą stulpeliuose: standartinį, e arba datą. Formatas e konvertuoja informaciją į e, datos formatas ją konvertuoja į mėnesio / dienos / metų formatą, o bendrasis formatas konvertuoja datos vertes į datas, skaitines reikšmes į skaičius ir bet kokią kitą informaciją į e.- Datos formate taip pat galite pasirinkti formatą diena / mėnuo / metai, metai / mėnuo / diena, mėnuo / metai / diena ir pan.
- Duomenų formatas bus taikomas tiek dirbant su ribotais, tiek su fiksuotais duomenų tipais.
-
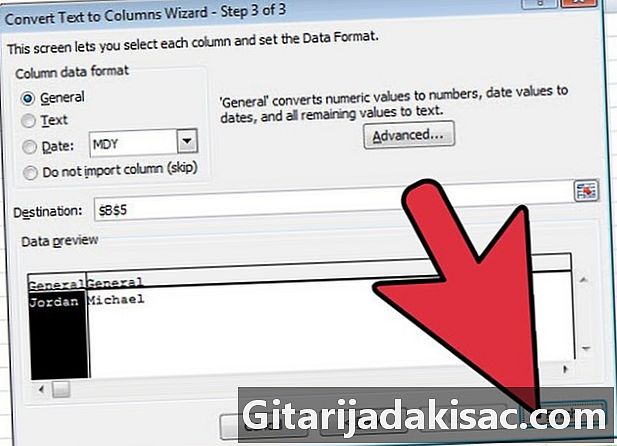
Padalinkite langelius ir duomenis. Spustelėkite apdaila norėdami pamatyti savo darbo rezultatą ir pakartokite veiksmus, kad padalintumėte kitus langelius savo skaičiuoklėje.