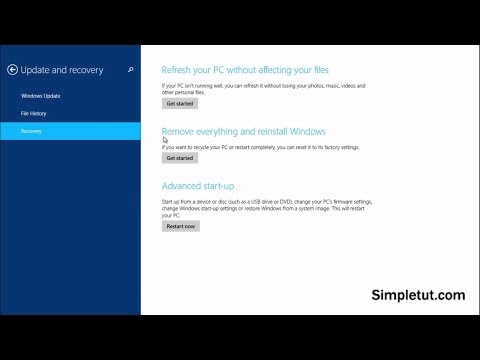
Turinys
- etapai
- 1 būdas Formatuokite standųjį diską, kad įdiegtumėte „Windows 8“
- 2 būdas. Ištrinkite ir suformatuokite diską
„Windows 8“ galite formatuoti visus prie kompiuterio prijungtus diskus, bet negalite formatuoti skaidinio disko, kuriame yra „Windows 8.“ failai. Norėdami tai padaryti, turite arba pradėti diegti operacinę sistemą: formatuokite šį diską arba naudokite programą diskui ištrinti, pvz., DBAN.
etapai
1 būdas Formatuokite standųjį diską, kad įdiegtumėte „Windows 8“
- Visų svarbių duomenų atsargines kopijas. Formatuodami standųjį diską, viskas jame bus ištrinta, todėl įsitikinkite, kad visų svarbių failų atsarginės kopijos yra saugioje vietoje. Norėdami gauti daugiau instrukcijų, spustelėkite čia.
- Įdėkite „Windows 8“ diegimo DVD. Lengviausias būdas suformatuoti standųjį diską yra iš naujo įdiegti operacinę sistemą, nes šis procesas apima disko formatavimą. Tai jums reikės „Windows 8“ diegimo DVD.
- Pastaba: Šiame vadove pateikiami visi „Windows 8“ formavimo ir diegimo veiksmai, tačiau taip pat galite naudoti bet kurią „Windows“ ar „Linux“ versiją. Daugelyje „Windows“ ir „Linux“ versijų yra panašūs diegėjai, kurie padės jums atlikti procesą.
- Jei turite tik savo operacinės sistemos ISO failą, spustelėkite čia, kad sužinotumėte, kaip įrašyti jį į DVD, kad galėtumėte paleisti iš ten.
- Iš naujo paleiskite kompiuterį. Įdėję „Windows 8“ DVD, paleiskite kompiuterį iš naujo, kad galėtumėte paleisti iš disko.
- Prieš paleisdami „Windows“, atidarykite kompiuterio BIOS meniu. Norėdami atidaryti BIOS meniu, paprastai turite paspausti klavišus F2, F10, F11,, arba del, Prieš įkeliant „Windows“, jūsų kompiuteryje bus rodomas teisingas raktas.
- Jei jūsų kompiuteris paleidžiamas per greitai, taigi jūs turite laiko įeiti į BIOS, spustelėkite čia, kad sužinotumėte, kaip priversti pasirodyti išplėstinį įkrovos meniu.
- Nustatykite DVD diską kaip pagrindinį diską. Taigi, jūsų kompiuteris pirmiausia bandys paleisti iš DVD disko, kuris leis pradėti diegti „Windows 8“.
- Išsaugokite pakeitimus ir išeikite iš BIOS. Jūsų kompiuteris bus paleistas iš naujo.
- Paspauskite bet kurį mygtuką, kai būsite paraginti pradėti diegti „Windows 8“. Įdiegimo programos įkėlimas gali užtrukti keletą minučių.
- Spustelėkite mygtuką „Įdiegti dabar“. Tada prasidės diegimo procesas.
- Įveskite „Windows 8“ produkto raktą. Yra unikalus 25 ženklų raktas, atitinkantis jūsų „Windows“ kopiją. Norėdami tęsti diegimą, jums reikia šio rakto.
- Paprastai šis raktas yra ant jūsų diegimo disko, užrašytas ant kompiuterio pritvirtinto lipduko arba jūsų internetinio pirkimo patvirtinime.
- Spustelėkite „Tinkinti“, kai bus paprašyta įdiegimo stiliaus, kurį norite atlikti. Tai leis suformatuoti diską prieš iš naujo įdiegiant „Windows 8“.
- Paprastai rekomenduojama niekada nesirinkti aukštesnės versijos diegimo. Nors dėl šio tipo diegimo gali būti sukurtos atsarginės jūsų įdiegtų duomenų ir programų atsarginės kopijos, tai dažnai sukelia programinės įrangos klaidų ir konfliktų.
- Spustelėkite „Disko parinktys (išplėstinis)“. Ši parinktis nebus taikoma, jei įdiegsite „Windows 8.1“.
- Pasirinkite skaidinį, kurį norite formatuoti „Windows 8“. Jei iš naujo diegiate „Windows 8“, pasirinkite diską, kuriame šiuo metu yra „Windows 8“.
- Spustelėkite „Formatas“. Tai suformatuos diską naudodama NTFS failų sistemą, kurią naudoja „Windows“ operacinė sistema.
- Spustelėkite.po Norėdami tęsti „Windows 8“ diegimą. Norėdami sužinoti daugiau apie „Windows 8“ diegimą, spustelėkite čia.
2 būdas. Ištrinkite ir suformatuokite diską
- Atsisiųskite DBAN. DBAN („Dariks Boot“ ir „Nuke“) yra standžiojo disko trynimo programa, kuri visiškai ištrins standųjį diską, kuriame yra „Windows 8.“. Standusis diskas bus ištuštinamas ir jį reikės iš naujo nustatyti kitoje operacinėje sistemoje, kad jį būtų galima naudoti saugoti duomenis arba įdiegti operacinę sistemą.
- visi bus ištrintos diske, todėl įsitikinkite, kad viskas, ko jums reikia, buvo tinkamai sukurtos. Ištrynę diską negalėsite naudoti duomenų atkūrimo programinės įrangos.
- Jei kaip operacinę sistemą naudojate tik „Windows 8“, negalėsite naudotis kompiuteriu prieš diegdami naują operacinę sistemą arba iš naujo įdiegdami „Windows 8“.
- Nenaudokite šio metodo, jei turite integruotos grandinės (SSD) diską. Jei formatuojate SSD, geriausia tiesiog iš naujo įdiegti operacinę sistemą. Bandant suformatuoti SSD, nenaudokite tradicinių duomenų trynimo metodų. Jie gali žymiai sumažinti jūsų disko ilgaamžiškumą ir net nesugebėti ištrinti duomenų.
- Įrašykite DBAN vaizdą ant tuščio DVD disko. DBAN atsisiunčiama ISO formatu, disko vaizdo failas. Taigi galite įrašyti jį į diską, kad galėtumėte iš jo paleisti kompiuterį. Norėdami įrašyti ISO failą į diską, galite naudoti nemokamą įrašymo įrankį, pavyzdžiui, „ImgBurn“. Norėdami gauti išsamesnes instrukcijas, spustelėkite čia.
- Iš naujo paleiskite kompiuterį. Norėdami pakeisti įkrovos tvarką, turėsite atidaryti savo BIOS nustatymus.
- Kai „Windows“ kraunama, paspauskite BIOS meniu mygtuką. Paprastai tai yra raktas F2, F10, F11,, arba del, Įkeldami „Windows“, jūsų kompiuteris parodys teisingą raktą.
- Jei jūsų kompiuteris įsijungia per greitai ir nesuteikia laiko patekti į BIOS meniu, spustelėkite čia, kad sužinotumėte, kaip priversti atrodyti išplėstinis įkrovos meniu.
- Atidarykite „Startup“ meniu savo BIOS. Tai leis jums pakeisti įrenginių, kuriuos jūsų kompiuteris naudoja paleidimui, tvarką.
- Nustatykite DVD grotuvą kaip pirmąjį įkrovos įrenginį. Taigi, jūsų kompiuteris pirmiausia bandys paleisti DVD diską ir įkelti DBAN.
- Išsaugokite pakeitimus ir išeikite iš BIOS. Jūsų kompiuteris bus paleistas iš naujo, o DBAN paleis.
- Paspauskite.įrašas paleisti DBAN. Įkeliant DBAN, užtruks keletą minučių.
- Naudokite rodykles, tada paspauskite.erdvė norėdami ištrinti diską. Jei turite kelis diskus, būkite visiškai įsitikinkite, kad pasirinkote tinkamą diską. Norėdami nustatyti, kuris diskas yra tinkamas, galite naudoti disko dydį.
- Koreguokite ištrynimo nustatymus. Galite pakeisti kelis parametrus, tačiau dauguma vartotojų išsaugo numatytuosius nustatymus.
- spauda P norėdami atidaryti „PRNG“ meniu. Tai reiškia „pseudo atsitiktinių skaičių generatorius“, kuris nurodo algoritmą, naudojamą diskui ištrinti. Galite pasirinkti iš dviejų algoritmų.
- spauda M norėdami atidaryti meniu „METODAI“. DBAN atliks keletą ištraukų diske. Kuo daugiau ištraukų, tuo daugiau duomenų ištrinama. Bet tai taip pat žymiai padidina manevro laiką. Jei norite tik ištrinti diską, kad galėtumėte iš naujo įdiegti, galite pasirinkti vieną iš mažiausiai sunkumų reikalaujančius metodus. Jei ištrinsite diską, kad ištrintumėte neskelbtinus duomenis disko perdirbimui, pasirinkite vieną iš saugiausių būdų.
- spauda R norėdami nustatyti „ROUNDS“ skaičių. Tai yra skaičius, kiek kartų bus pradėtas trynimo procesas. Kuo daugiau raundų, tuo saugesnis manevro rezultatas.
- Paspauskite.F10 pradėti ištrinti diską. DBAN naudos jūsų pasirinktus metodus, kad pradėtų perrašyti visus savo disko sektorius. Viršutiniame dešiniajame kampe pamatysite laiką, likusį.
- Naudokite arba išmeskite naujai ištrintą standųjį diską. Dabar, kai jūsų standusis diskas yra ištrintas, su juo galite daryti viską, ko norite.
- Jei norite iš naujo įdiegti „Windows 8“ ar įdiegti kitą operacinę sistemą, spustelėkite čia. Tai leis suformatuoti diską ir įdiegti operacinę sistemą. Jei ištrynėte standųjį diską iš savo operacinės sistemos, prieš vėl naudodami turėsite iš naujo įdiegti operacinę sistemą.
- Jei norite naudoti šį diską saugoti kitai operacinei sistemai, spustelėkite čia norėdami sužinoti daugiau apie tai, kaip jį formatuoti.
- Jei norite perdirbti kompiuterį, spustelėkite čia.
- Jei norite parduoti savo kompiuterį, spustelėkite čia.