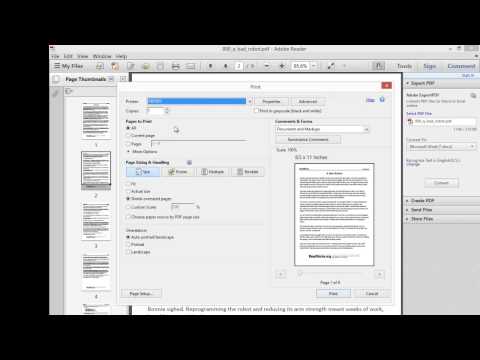
Turinys
- etapai
- 1 būdas Ištraukite puslapį „Windows 10“
- 2 būdas Ištraukite puslapį „Windows 8“ ir senesnėse versijose
- 3 būdas Ištraukite puslapį iš „macOS“
- 4 būdas Ištraukite puslapį „Android“
Jei norite sukurti puslapio, priklausančio dideliam PDF failui, kopiją, jums nereikia pirkti brangios programinės įrangos. „Android“, „macOS“ ir „Windows 10“ galite išgauti puslapius nieko neįdiegdami. Kita vertus, naudojant senesnes „Windows“ versijas jums reikės nedidelės PDF spausdinimo programinės įrangos, kurią galite atsisiųsti nemokamai.
etapai
1 būdas Ištraukite puslapį „Windows 10“
-

Atidarykite failą naudodami bet kurį PDF skaitytuvą. „Windows 10“ turi naują funkciją „Microsoft“ į PDF kuri leidžia sukurti naują PDF failą iš bet kurios programos spausdinimo meniu. Dukart spustelėkite savo PDF dokumentą, kuris pagal nutylėjimą bus atidarytas naudojant „Edge“ naršyklę.- Jei naudojate senesnę „Windows“ versiją, skaitykite skyrių apie puslapio ištraukimą „Windows 8“ ar senesnėje versijoje.
-

Atidarykite spausdinimo meniu. Procesas skiriasi priklausomai nuo programos. Tačiau tai galite padaryti iš meniu byla arba paspausdami derinį "Ctrl"+P, Briaunoje spustelėkite „… »Ir pasirinkite spausdinti. -

pasirinkti „Microsoft“ į PDF. Tai rasite pasirinkimo išskleidžiamajame meniu spausdintuvas, Ši funkcija užuot spausdinusi popierinį dokumentą, sukurs naują PDF failą. -

pasirinkti Puslapių diapazonas išskleidžiamajame meniu puslapiai. Ši funkcija leis jums nurodyti puslapį, kurį norite išskleisti. -

Įveskite puslapio, kurį norite išgauti, numerį. Norėdami rasti puslapį, kurį norite nukopijuoti, galite naršyti peržiūrą. -

Spustelėkite mygtuką spausdinti. Jums bus pasiūlyta pervadinti failą ir pamatysite pranešimą, informuojantį, kad failas išsaugotas. Dokumentas bus išsaugotas tame pačiame aplanke kaip ir originalus PDF failas. -

Raskite išskleistą PDF failą. Spustelėkite pranešimą arba atidarykite failų naršyklę, kad pasirinktumėte tinkamą aplanką. Pamatysite savo naują PDF dokumentą šalia originalo.
2 būdas Ištraukite puslapį „Windows 8“ ir senesnėse versijose
-

Eikite į „CutePDF Writer“ svetainę. Tai yra nemokamas įrankis, leidžiantis iš PDF dokumento išgauti konkrečius puslapius ir sukurti naują failą. Galite atsisiųsti iš cutepdf.com/Products/CutePDF/writer.asp. -

Atsisiųskite „CutePDF Writer“ ir nemokamą keitiklį. Spustelėkite nuorodas Nemokamas keitiklis ir Nemokamas atsisiuntimas norėdami pradėti atsisiųsti du būtiniausius failus. -

Atidarykite failą CuteWriter.exe įdiegti „CutePDF Writer“. Diegdami įsitikinkite, kad neįdiegėte kitos programos. Yra dvi parinktys, kurias turite atmesti diegdami „CutePDF Writer“. -

Tada paleiskite failą converter.exe. Atlikus šį veiksmą bus įdiegta programinė įranga, reikalinga sukurti naujus PDF failus. Procesas užtruks tik akimirką, kad programa būtų automatiškai įdiegta. -

Atidarykite PDF failą, iš kurio norite kopijuoti. Norėdami tai padaryti, turite galimybę naudoti bet kurią programą, palaikančią PDF failus, ty „Adobe Reader“ ar interneto naršykles. -

Atidarykite spausdinimo meniu. Šią funkciją pamatysite byla arba paspausdami derinį "Ctrl"+P. -

pasirinkti „CutePDF Writer“. Tai rasite pasirinkimo išskleidžiamajame meniu spausdintuvas, Dėl šio veiksmo programinė įranga išspausdins failą, o ne spausdins popierine forma. -

Pasirinkite puslapį, kurį norite išskleisti. Naudokite parinktis Puslapių diapazonas ir puslapiai nurodyti puslapius, kuriuos norite išskleisti iš pirminio PDF failo. -

Spustelėkite spausdinti ir išsaugokite naują PDF failą. Akimirkos spustelėjus parinktį spausdinti, langas Išsaugoti kaip ... pasirodys. Pervardykite failą ir pasirinkite jo atsarginę vietą. Bus sukurtas naujas PDF failas, kuriame yra jūsų pasirinktas puslapis.
3 būdas Ištraukite puslapį iš „macOS“
-

Atidarykite PDF failą naudodami bet kurią programinę įrangą. „MacOS“ operacinė sistema turi galimybę kurti PDF failus, kurie leis išgauti tam tikrą puslapį į naują PDF dokumentą. Tai galite padaryti naudodami bet kurią programinę įrangą, palaikančią PDF formatą, ty interneto naršykles, „Adobe Reader“ ar „Preview“. -

Atidarykite spausdinimo meniu. Tai rasite byla arba paspausdami derinį ⌘ Komanda+P. -

Spustelėkite PDF. Tai pamatysite išskleidžiamajame meniu lango apačioje. Šiame lygyje jums yra keletas variantų. -

Įveskite puslapio, kurį norite išgauti, numerį. Naudokite išskleidžiamąjį meniu parinktį puslapiai norėdami pasirinkti puslapį, kurį norite išskleisti į naują PDF failą. -

pasirinkti Išsaugoti kaip PDF. Ši parinktis leidžia išsaugoti failą kaip naują PDF dokumentą. -

Pervardykite naują PDF failą. Tada pasirinkite atsarginę vietą. Naujas PDF dokumentas, kuriame yra puslapis, kurį ištraukate iš originalo, bus sukurtas jūsų nurodytoje vietoje.
4 būdas Ištraukite puslapį „Android“
-

Atidarykite PDF failą „Google“ diske. Ši programa turi galimybę išsaugoti failus PDF formatu, o tai leidžia išgauti tam tikrą puslapį į naują PDF failą. Jei neturite „Google“ disko, galite jį atsisiųsti iš „Google Play“ parduotuvės. -

Paspauskite meniu mygtuką (⋮) ir pasirinkite spausdinti. Atlikus šį veiksmą bus atidarytas „Android“ spausdinimo meniu. -

Pasirinkite mygtuką to, kad būtų rodomas meniu. Galėsite pamatyti kitas galimybes. -

Naudokite parinktį puslapiai pasirinkti puslapį, kurį norite išgauti. Naudokite parinktį Paplūdimys nurodyti tikslų puslapį, kurį norite išskleisti PDF formatu. -

Paspauskite žalią apskritą mygtuką su užrašu PDF. Atlikite tai, jei norite išsaugoti išgautą failą. Po to jums bus pasiūlyta pasirinkti, kur jį išsaugosite. Tada pervardykite dokumentą ir paspauskite įrašas.