
Turinys
- etapai
- 1 būdas. Įrašymas iš internetinės kameros naudojant „Windows Movie Maker“
- 2 būdas Išsaugokite iš „Mac“ interneto kameros naudodami „QuickTime“
- 3 būdas. Įrašykite savo kompiuteryje naudodami internetinę kamerą naudodami debiutinę vaizdo įrašymo funkciją
- 4 būdas. Registracija svetainėje niaveo.com
Reikia įrašyti vaizdo įrašą, kurį nusiųsti kolegoms, draugams ar šeimos nariams? Turite atsisiųsti ir platinti vaizdo failą internete? Yra keli būdai, kaip padaryti vaizdo įrašą asmeniniame kompiuteryje ar „Mac“. Šiame straipsnyje rasite metodų, leidžiančių įrašyti iš kompiuterio interneto kameros naudojant „Debut Video Capture“ arba „Windows Movie Maker“ programinę įrangą.Taip pat rasite būdą, kaip įrašyti vaizdo įrašą iš „Mac“ kameros naudojant „QuickTime“.
etapai
1 būdas. Įrašymas iš internetinės kameros naudojant „Windows Movie Maker“
- Įsitikinkite, kad jūsų kamera yra tinkamai prijungta prie USB prievado, jei naudojate išorinį fotoaparatą. Nukreipkite fotoaparatą į save ir padėkite jį kiek įmanoma arčiau jūsų, kad gautumėte optimalią garso kokybę.
-
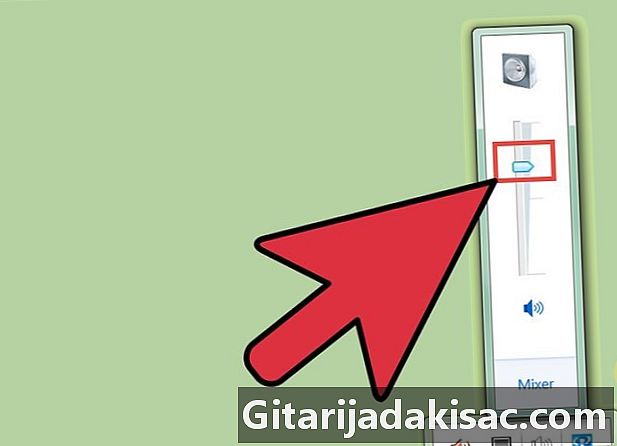
Sureguliuokite maksimalų įvesties garsą. Patikrinkite, ar neįjungtas garso išjungimo mygtukas. -
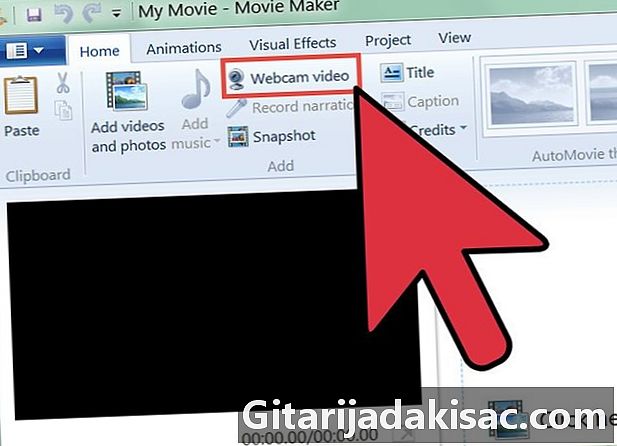
Paleiskite „Windows Movie Maker“. Pagrindinio meniu skirtuke „Pagrindinis“ spustelėkite „Vaizdo kamera“. -
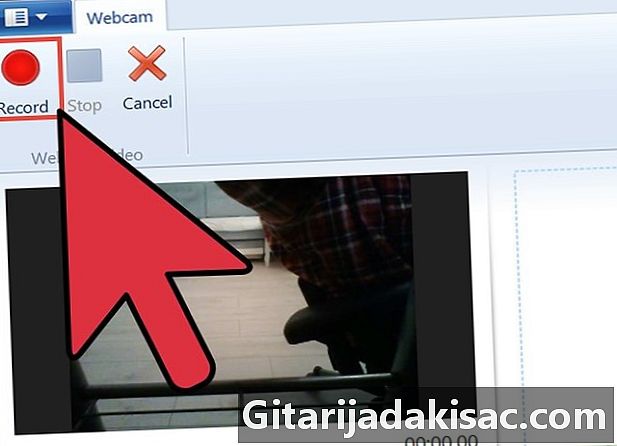
Pradėkite fotografuoti spustelėdami raudoną mygtuką „Išsaugoti“. Jei norite išsaugoti vaizdo įrašą, tiesiog spustelėkite mėlyną mygtuką „Stop“. Pervardykite vaizdo įrašą ir išsaugokite jį „Mano vaizdo įrašai“ bibliotekoje. -
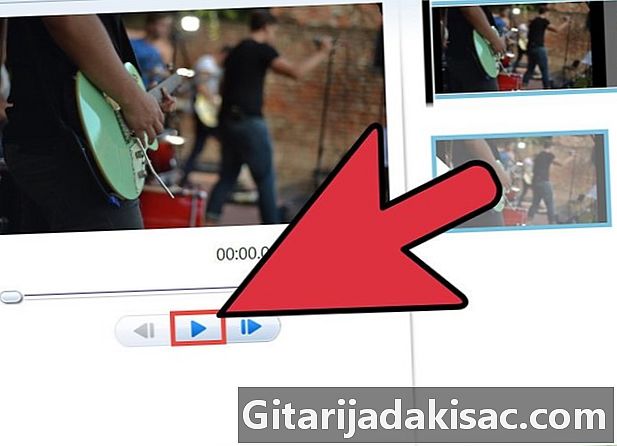
Paskutinis įrašytas vaizdo įrašas automatiškai pasirodys vaizdo įrašo takelyje. Galite peržiūrėti tai, ką anksčiau išsaugojote, spustelėdami mygtuką „Atkurti“. Šioje srityje galite redaguoti savo vaizdo įrašą. Norėdami patobulinti estetiką, galite pritaikyti temas ar bet kurį kitą elementą. -
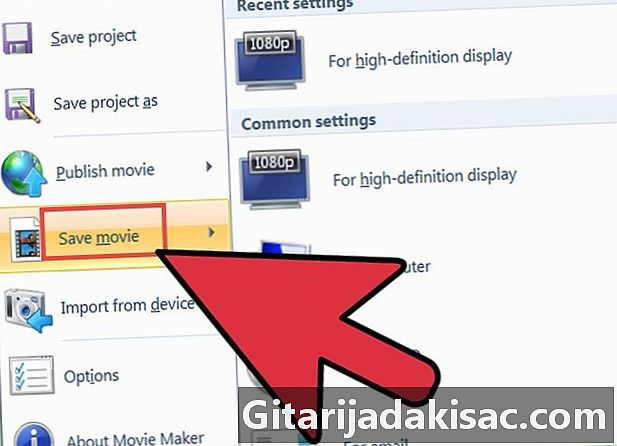
Išsaugokite savo darbą spustelėdami „Išsaugoti filmą“ ir pasirinkite jums tinkamą skiriamąją gebą ir vaizdo įrašo dydį. -

Paskutiniame vaizdo įrašo atsarginių kopijų kūrimo etape pasirodys dialogo langas.
2 būdas Išsaugokite iš „Mac“ interneto kameros naudodami „QuickTime“
-
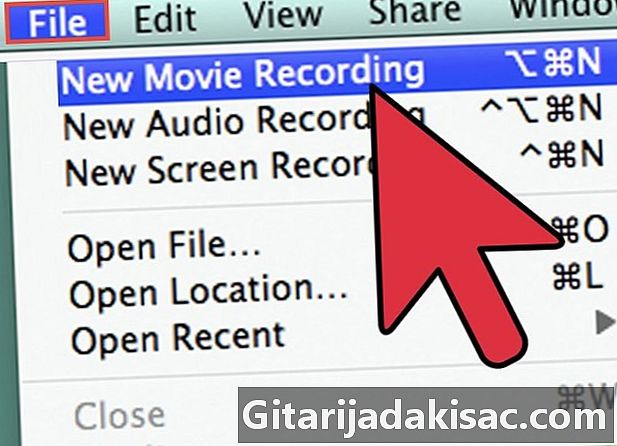
Paleiskite „QuickTime“. Meniu Failas pasirinkite „Naujas vaizdo įrašas“. -
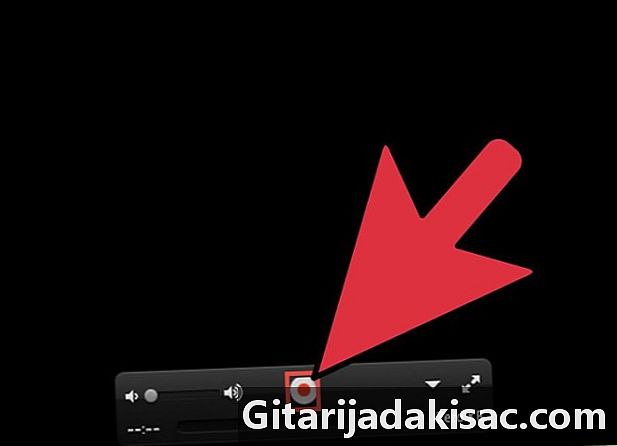
Pasirodžiusiame ekrane sureguliuokite fotoaparato lauką. Pasirinkite raudoną mygtuką norėdami įrašyti savo vaizdo įrašą ir paspauskite Stop, kai baigsite. -
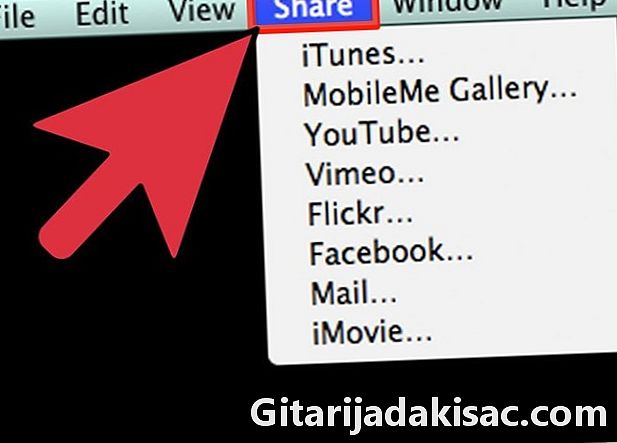
Eksportuokite arba bendrinkite savo vaizdo įrašą. Galite pasirinkti eksportuoti savo filmą „iTunes“, „iMovie“ ar internete. Filmu taip pat galite dalintis socialiniuose tinkluose.
3 būdas. Įrašykite savo kompiuteryje naudodami internetinę kamerą naudodami debiutinę vaizdo įrašymo funkciją
-
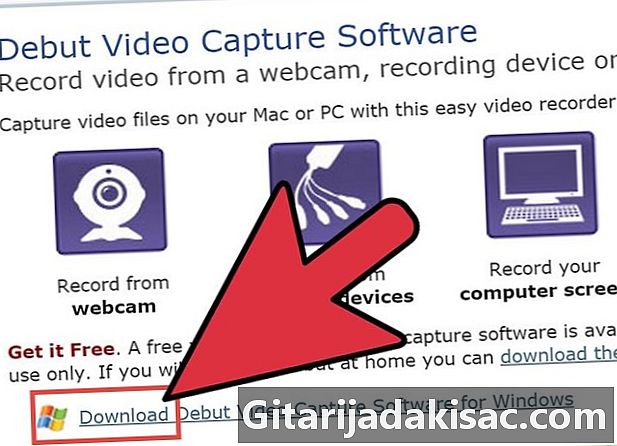
Atsisiųskite programą Vaizdo įrašymas.- Puslapyje spustelėkite atsisiuntimo nuorodą. Pasirinkite „Vykdyti“, kai bus paprašyta paleisti ar išsaugoti failą.
- Sutikite su bendromis naudojimo sąlygomis. Nuimkite žymėjimą nuo bet kokių papildomų programų, siūlomų ekrane, ir spustelėkite „Kitas“.
-
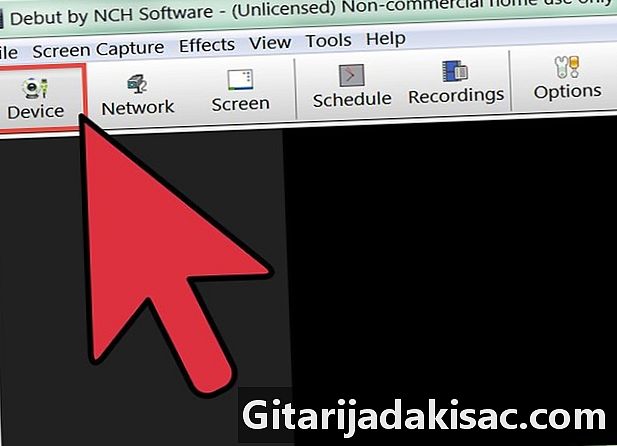
Palaukite, kol programa aptinka jūsų internetinę kamerą. Jei vėliau norite įrašyti garsą naudodami vaizdo įrašą, programinė įranga paprašys sukonfigūruoti garso parametrus. Kai atliksite šį veiksmą, pamatysite pagrindinę debiuto sąsają ir esate beveik pasirengęs pradėti įrašymą. -
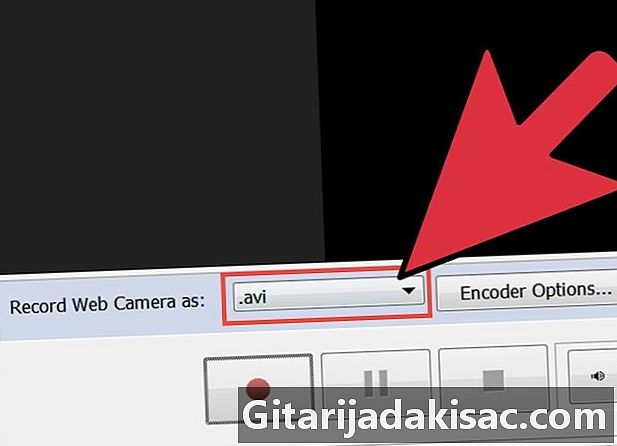
Pasirinkite norimą įrašymo formatą. Debiutas leidžia išsaugoti visus šiuos formatus: avi, wmv, asf, mpg, 3gp, mp4, mov ir flv. Taip pat galite nustatyti įvairius kodavimo parametrus kiekvienam formatui.- Jei pasirinksite įrašymą MPEG4 (mpg4), „Debut“ pasirenka numatytąsias „iPod“, PSP, „Xbox 360“ ir kitų parinktis.
- Jei ketinate įrašyti įrašą į DVD, pasirinkite format.mpg (MPEG2), o kodavimo programos numatytosios numatytos bus DVD kokybės.
- Norėdami pakeisti kodavimo parametrus, spustelėkite mažą piktogramą po išskleidžiamuoju meniu, kad atidarytumėte nustatymų langą.
-
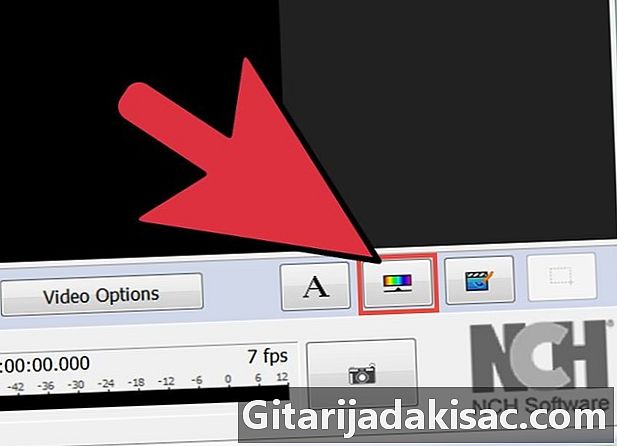
Nustatykite reikalingą ryškumą ir kontrastą. Spustelėkite saulės formos piktogramą mažoje įrankių dėžėje (sureguliuokite vaizdo efektus). Šiame dialogo lange taip pat galite apibrėžti legendos įdėjimą į vaizdo įrašą. -
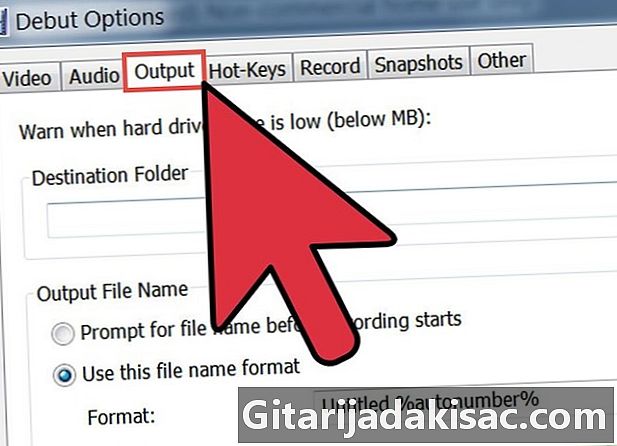
Pasirinkite paskirties katalogą, kuriame norite išsaugoti vaizdo įrašą. Pagrindiniame meniu spustelėkite mygtuką Įrankių juostos nustatymai. Tada nustatymų lauke spustelėkite skirtuką Išeiti. Galite pasirinkti paskirties katalogą ir taip pat pavadinti failą. Baigę spustelėkite Gerai. -
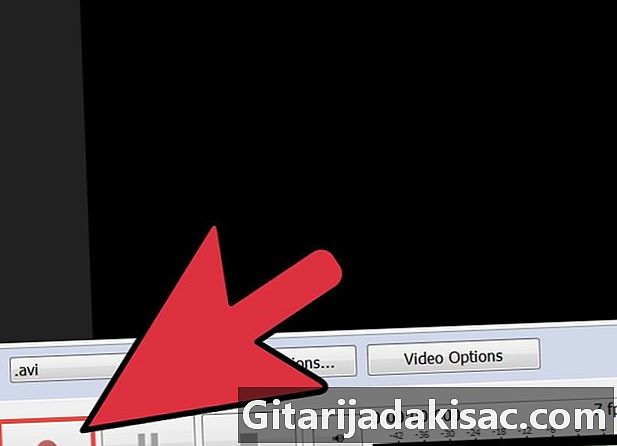
Spustelėkite mygtuką Įrašyti programos apačioje, kairėje. Arba galite naudoti sparčiuosius klavišus paspausdami F5 mygtuką.
4 būdas. Registracija svetainėje niaveo.com
-
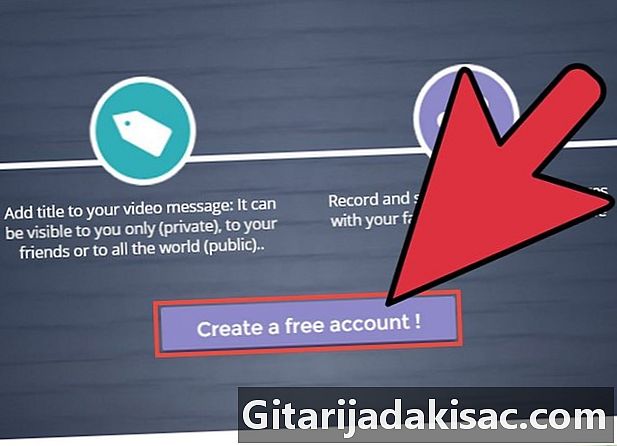
Susikurkite paskyrą svetainėje niaveo. Tai nemokama. -
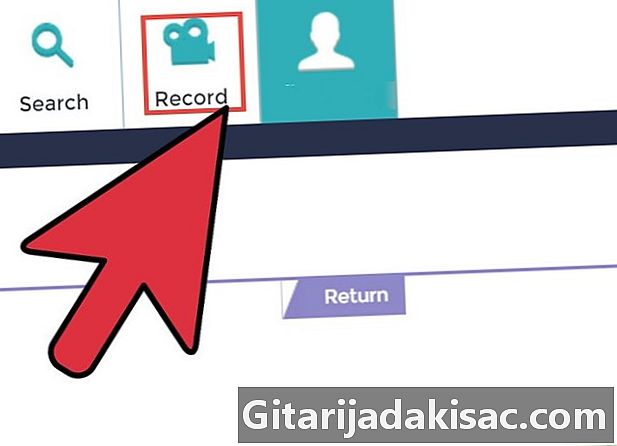
Spustelėkite meniu kairėje „Naujas vaizdo įrašas“. -
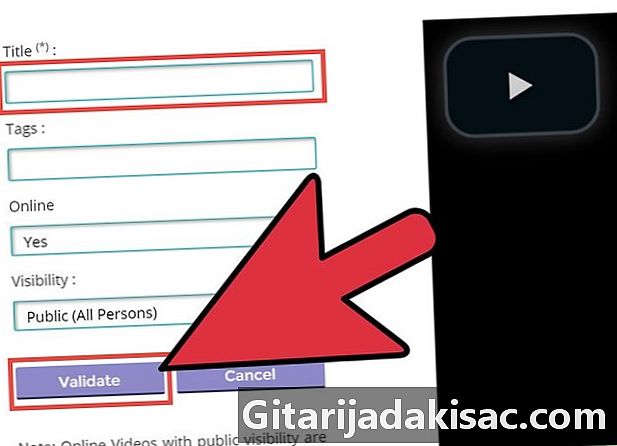
Įrašykite savo vaizdo įrašą (daugiausia 10 minučių). -
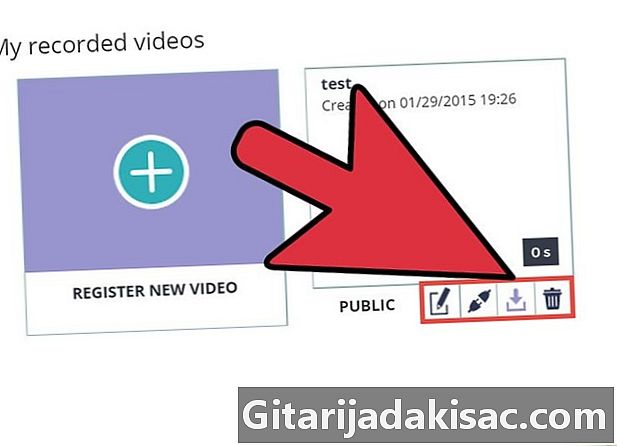
Dalykitės ir (arba) atsisiųskite įrašytą vaizdo įrašą „flv / mov / mp4“ formatu.

- Norint apriboti vaizdo įrašo failo dydį, rekomenduojama naudoti paprastą foną. Animuoti fonai gali atrodyti dinamiškesni, tačiau failo dydis bus daug didesnis ir jį eksportuojant sunaudosite daugiau pralaidumo.
- Išjunkite bet kokį foninį triukšmą, pavyzdžiui, radiją ar televiziją. Jūsų internetinės kameros mikrofonas juokdamasis sugrąžins triukšmą.
- Patikrinkite savo apšvietimą. Ant stalo ar stalo viršaus uždėkite lempą, padengtą popieriaus lapu. Taip pat galite nukreipti netiesioginę šviesą į sieną, kad suminkštintumėte ir pagerintumėte vaizdo kokybę.
- Šviesūs ar dryžuoti drabužių modeliai gali trikdyti jūsų veidą, kai jūs filmuojate. Raudona yra pati sudėtingiausia spalva, kurią atkuria fotoaparatai, ir lengviausia mėlyna. Jei rengiatės baltai, jūsų oda atrodys tamsesnė, jei vilkėsite juoda - jūsų oda bus šviesesnės veido.