
Turinys
Šiame straipsnyje: Įdiekite operacinę sistemąĮdiekite programinę įrangą
Į USB įrenginį galite sudėti viską, ko jums reikia (pvz., „Flash drive“, standųjį diską, „iPod“ ir kt.). Skaitykite išsamias instrukcijas, kaip prijungti virtualų kompiuterį prie keičiamo disko.
etapai
1 dalis Įdiekite operacinę sistemą
- Konfigūruokite savo USB įrenginį. Norėdami sukurti virtualią sistemą USB įrenginyje, jums reikės šių dalykų:
- USB įrenginys su ne mažiau kaip 8 GB laisvos vietos
- diegimo DVD arba „Windows 7 ISO“ vaizdo failas
- „Microsoft WAIK“ programinė įranga
- Programinė įranga NT6 FAST Installer
-

Atsisiųskite „Windows 7“ automatinio diegimo rinkinį (vadinamą WAIK). Norėdami atsisiųsti, spustelėkite čia. -
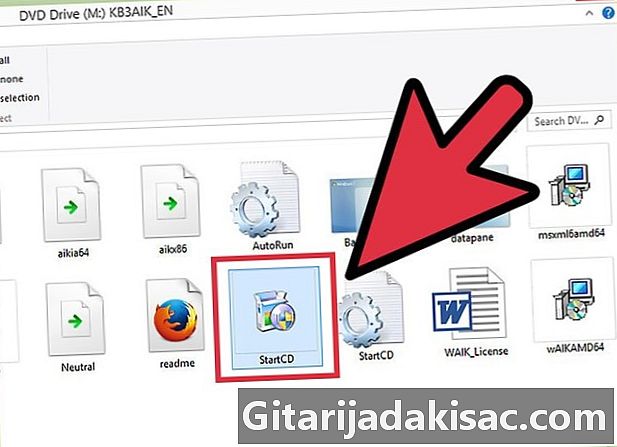
Įdiekite „Windows 7“ automatinio diegimo rinkinį. Paleiskite failą StartCD.exe. -

Spustelėkite „WAIK“ diegimą. Tai yra kairėje lango pusėje. -

Daryk toliau. -

Sutikite su naudojimo sąlygomis. Spustelėkite „Jaccepte“ ir atlikite toliau. -
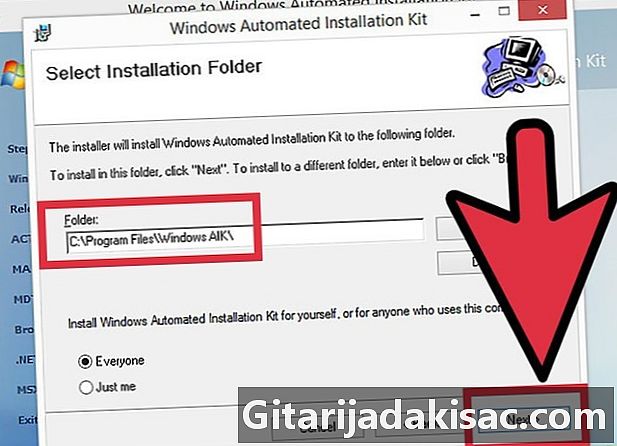
Pasirinkite diegimo katalogą. Galite palikti numatytąjį (C: Program Files Windows AIK ) arba pasirinkti kitą vietą. -

Patvirtinkite diegimą. Daryk toliau. -

Užbaikite diegimą. Kai pamatysite, kad diegimas baigtas, uždarykite jį. -
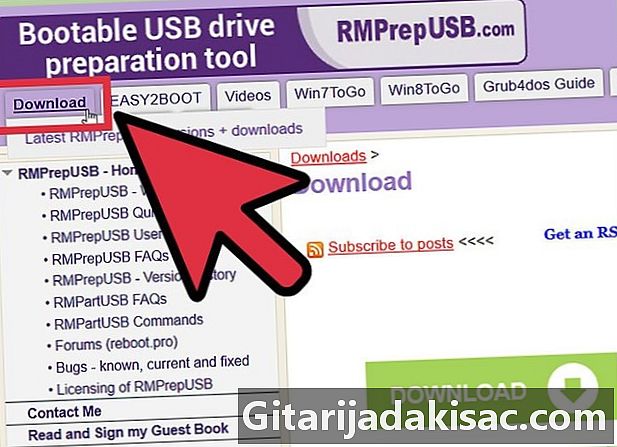
Atsisiųskite programinę įrangą NT6_FAST_Installed.zip.- Viršutiniame kairiajame kampe spustelėkite Atsisiųsti.
- Atsisiuntimų sąraše spustelėkite NT6_Fast_Installed.zip.
-

Išpakuokite užtrauktukinį maumedį. Dešiniuoju pelės mygtuku spustelėkite jį ir pasirinkite Išskleisti į NT6_Fast_Installer . -
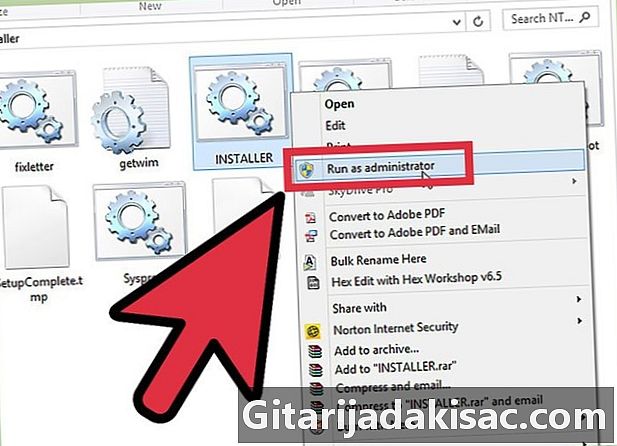
Dešiniuoju pelės mygtuku spustelėkite failą INSTALLER.cmd ir vykdykite Vykdyti kaip administratorių. Atidaromas komandų terminalas. -
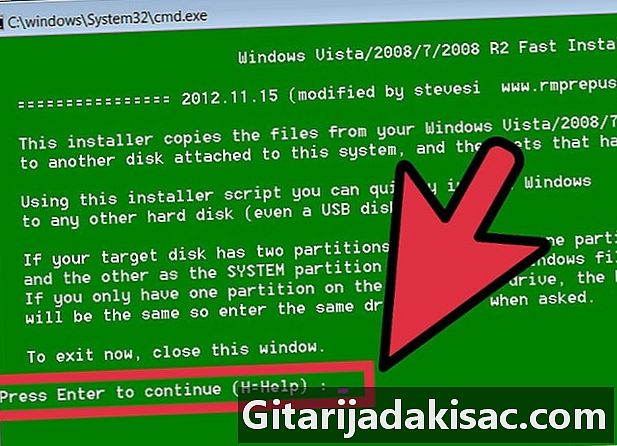
Įveskite, jei norite tęsti. -
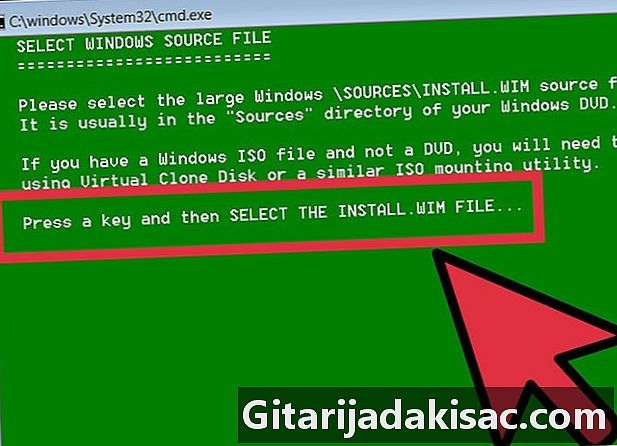
Norėdami pasirinkti failą install.wim, paspauskite bet kurį mygtuką. -

Pasirinkite failą install.wim, kurį rasite „Windows 7“ DVD diske . Jį rasite „šaltinių“ aplanke. -
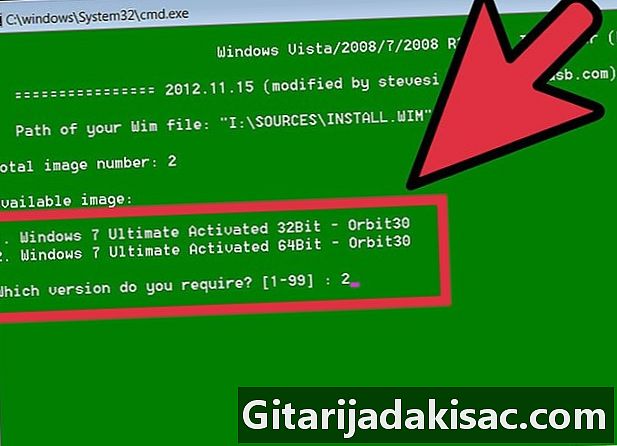
Pasirinkite norimos operacinės sistemos paveikslėlio numerį. „Windows 7 Pro“ pasirinkite numerį 4. -
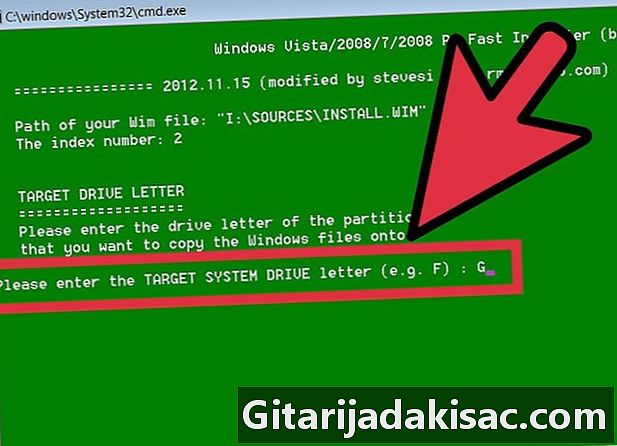
Pasirinkite USB taikinio klavišo raidę, kad įdiegtumėte operacinę sistemą. Mūsų pavyzdyje pasirinksime K. -

Pasirinkite paleisties tikslinį diską. Vėlgi, šiame pavyzdyje tai bus K. -
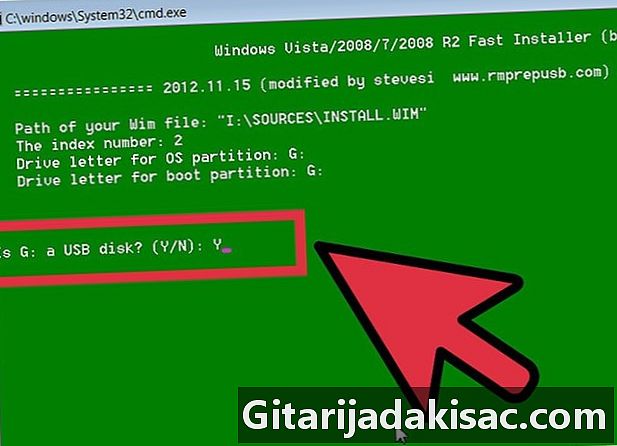
Pasirinkite, ar įdiegti operacinę sistemą į USB atmintinę. Įveskite o norėdami pasakyti „taip“. -
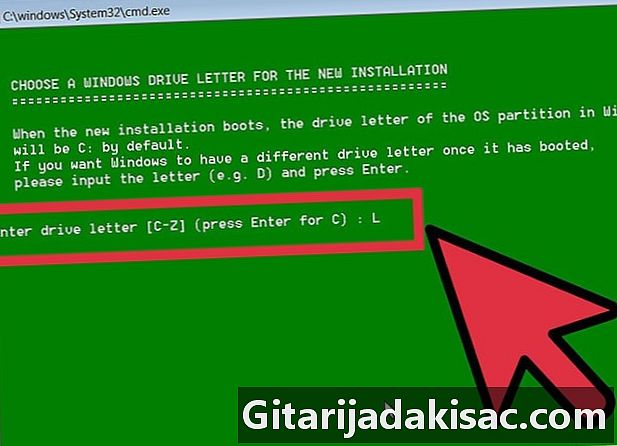
Pasirinkite „Windows“ disko raidę naujam diegimui. Šiame pavyzdyje imsime L. -
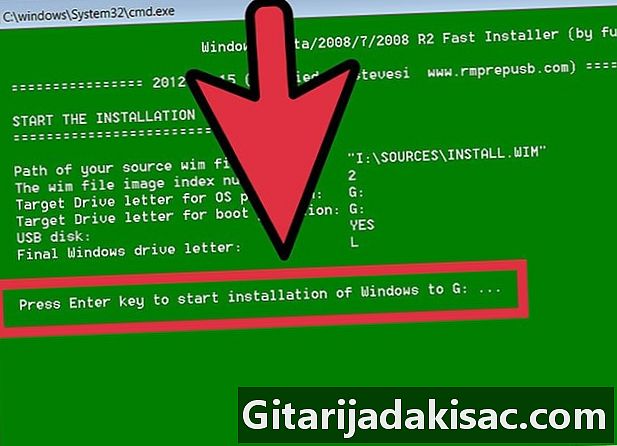
Paspauskite klavišą Enter. Pradėsite diegimą. -
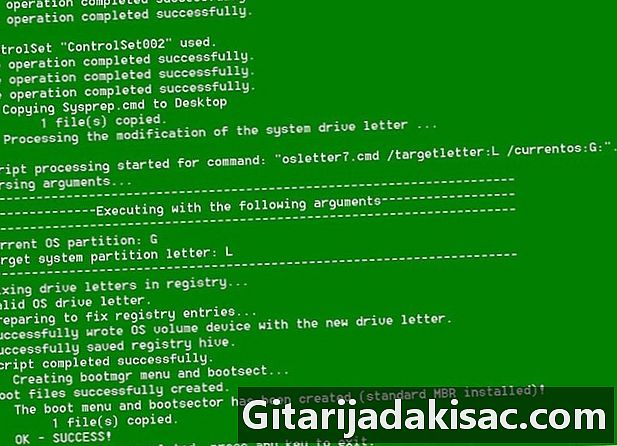
Paleiskite operacinę sistemą. Kai įdiegimas pasieks 100%, galėsite paleisti operacinę sistemą iš savo USB įrenginio.
2 dalis Įdiekite programinę įrangą
-
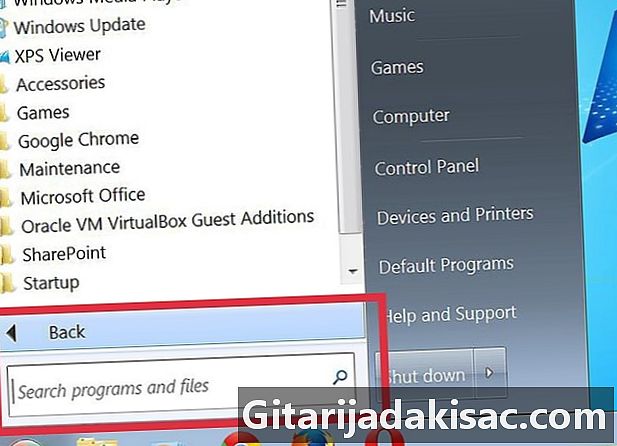
Nuspręskite, kurias programas jums reikės ar reikės pasiekti iš įprastos operacinės sistemos. Įdiekite bent el. Pašto programą (jei jūsų pašto paslaugų teikėjas leidžia naudotis per POP3) ir interneto naršyklę. Jums taip pat gali prireikti biuro programinės įrangos, taip pat pramogų programinės įrangos. -

Atsisiųskite programas, sukurtas arba pertvarkytas naudoti įterptąją sistemą. Galite ieškoti internete naudodami raktinius žodžius arba tiesiogiai eiti į svetaines, skirtas įterptosioms sistemoms. -

Įdiekite (arba išpakuokite) pasirinktą programinę įrangą į savo USB įrenginį ir pasiimkite su savimi. -
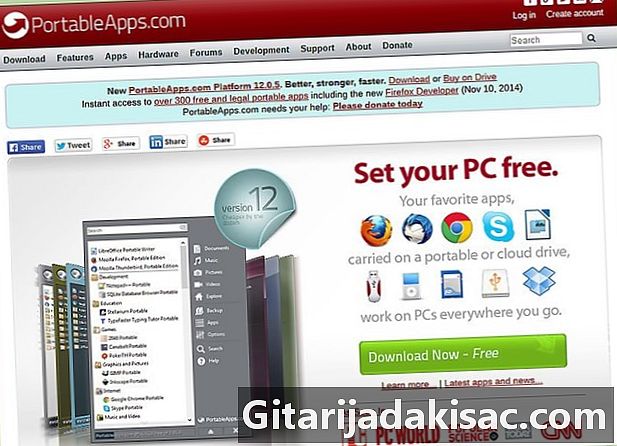
Naršykite šį rekomenduojamos programinės įrangos sąrašą. Galite pastebėti, kad kai kurie iš jų yra naudingi USB įrenginyje:- 1by1 - MP3 grotuvas iš failų, esančių tame pačiame aplanke
- Nešiojamas 7-ZIP ZIP kodas - „Archive Manager“
- „AceMoney Lite“ - finansinės priežiūros programinė įranga
- „Firefox Portable“ - nešiojama minėtos naršyklės versija
- „Foxit PDF“ - nešiojama PDF peržiūros priemonė
- Nešiojamasis „Filezilla“ - FTP klientas
- „FreeOTFE“ - nemokama programinė įranga
- Nešiojama „GIMP“ - vaizdų apdorojimo programinė įranga
- „Google Talk“ - nešiojama versija
- „Opera USB“ - nešiojama „Opera“ naršyklės versija
- „OpenOffice Portable“ - „All Office Suite“
- Nešiojamas „Pidgin“ - daugiaplatforminė „Instant Rie“ (anksčiau vadinta „Gaim“)
- Nešiojamasis „Scribus“ - nešiojamasis leidybos įrankis
- Nešiojamasis sudoku - praleisti laiką ...
- „SyncBack“ - sinchronizacijos / atkūrimo programinė įranga
- Sage - labai geras žodynas
- Nešiojamasis „Thunderbird“ - kliento paštas
- „Torpark“ - nešiojama skaitmeninė naršyklė, skirta anonimiškai naršyti internete
- „TrueCrypt“ - nemokama programinė įranga
- „uTorrent“ - lengvas „BitTorrent“ klientas

- Viskas nėra visiškai įmanoma. Patikrinkite, ar reikia pakeisti kai kurias programas.
- Padarykite atsargines kopijas dažnai! Failai keičiami kiekvieną kartą, kai naudojate vieną iš programų. Tai ypač pasakytina apie navigaciją ir navigacijos programas. USB įrenginiai yra maži, palyginti su kompiuterio standžiaisiais diskais, todėl atsarginio visų savo kompiuterio USB įrenginių atsarginių kopijų darymas neturėtų būti problema.