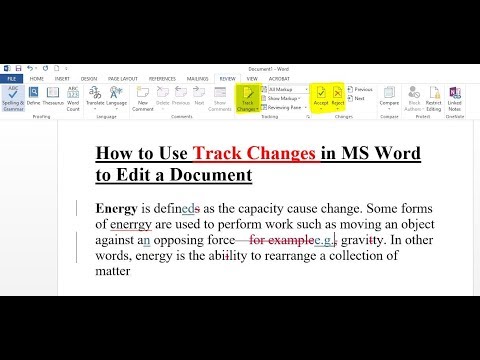
Turinys
Šiame straipsnyje: Įgalinkite parinktį „Stebėti pakeitimus“ Redaguoti „Word“ dokumentą
Parašius dokumentą, visada įdomu jį perskaityti dar kartą ar net leisti, kad kažkas jį perskaitytų. Tai leidžia jums padaryti naujausius mažus pakeitimus ar pataisymus prieš redaguodami ar pranešdami kam nors. Naudodamas „Microsoft Word“, yra įrankis, leidžiantis atlikti įvairius originalios e pakeitimus ir juos sekti bei atsižvelgti į juos galutiniame dokumento variante.
etapai
1 dalis Įgalinkite parinktį „Stebėti pakeitimus“
- Atidarykite savo dokumentą. Dukart spustelėkite „Word“ dokumentą, kad jį atidarytumėte. Taip pat pirmiausia galite atidaryti „Word“, tada pasirinkti skirtuką byla ir spustelėkite kairiajame meniu naujas rasti jūsų dokumentą.
- Atsargumo dėka pasidarykite savo dokumento kopiją ir pradėkite šios kopijos korektūrą. Geriau padaryti pakeitimus ir pataisymus kopijoje ir išsaugoti originalų dokumentą kaip savo darbo atsarginę kopiją.
-

Pasirinkite skirtuką Revizija. Eikite į savo „Word“ dokumento juostą ir spustelėkite skirtuką peržiūrėjimas, Šiame skirtuke galėsite naudoti skirtingas funkcijas, kurios prieš redaguojant padeda baigti dokumentą. -

Bakstelėkite Stebėti pakeitimų piktogramą. Ši skirtuko funkcija peržiūrėjimas yra juostelės viduryje. Tai leis suaktyvinti parinktį Stebėti pakeitimus jūsų dokumentui. -

Spustelėkite piktogramą, esančią dešinėje „Stebėti pakeitimus“. 2013 ir 2016 m. „Word“ versijose paspauskite meniu Paprasti ženklai dešinėje piktogramos Stebėti pakeitimus pasirodys išskleidžiamasis meniu su įvairiomis galimomis pastarųjų funkcijomis.- galimybė Paprasti ženklai, tiesiog parodys raudoną vertikalią liniją kairėje, kad ši linija pasikeitė.
- Spaudžia Visi prekės ženklaiturėsite savo el su visų tipų pakeitimais, tokiais kaip šriftas, žodžio ištrynimas, žodžio pridėjimas ir kt.
- Funkcionalumas Nėra prekės ženklopateiks modifikuotą e, bet be jokių nuorodų. Tai yra, paskutinis e po modifikavimo.
- Galiausiai, jei pasirinksite originaluspamatysite tik savo pradinį el, be jokių pokyčių pėdsakų.
-

Paspauskite mygtuką All Marks. Pasirinkite parinktį Visi prekės ženklai, Išjungę šią funkciją galėsite pamatyti visus pakeitimus, kurie bus atlikti jūsų „Word“ dokumente. Pakeitimai bus matomi raudonai, o originalas liks juodas.
2 dalis Redaguokite „Word“ dokumentą
-

Ištrinkite e iš savo dokumento. „Word“ dokumente, atsižvelgiant į versiją, galite ištrinti žodį ar kelias eilutes. Pašalinus dalį originalo, jis dingsta iš e ir apie šį pakeitimą praneš dešinėje pusėje esantį raudoną burbulą pavadinimu „Ištrinta“ kartu su el, kuris buvo pašalintas iš pradinio e.- Atminkite, kad jei pakeisite šriftą, pvz., Keisdami spalvą, paryškintu, pakeitimas bus taikomas su komentaru dešinėje el. Pusėje, kuriame nurodomas atliktas pakeitimas.
-

Įtraukite daugiau e į savo dokumentą. Savo el. Laiške galite pridėti žodžių, frazių. Pridėta e bus raudonos spalvos, kad parodytų atliktą pakeitimą.- Kai grįšite prie linijos paspausdami sugrįžimas (arba įeiti skaitmeninėje klaviatūroje), dokumento kairėje, linijos aukštyje, turėsite mažą pilką vertikalią juostą, kuri nurodys šią naują eilutę.
-

Bakstelėkite naujo komentaro piktogramą. Pridėti komentarus el pasirinkdami Naujas komentaras, Ši piktograma yra skyriuje komentarai longlet peržiūrėjimas juostelėje. Spustelėkite jį ir jūsų komentaro dešinėje pasirodys balionas, kuriame bus komentaras.- Parašę savo komentarą, spustelėkite dokumentą, bet kurią vietą norite išsaugoti.
-

Sutikite ar atmeskite pakeitimus. Perskaitydami dokumentą su įvairiomis modifikacijomis, galite sutikti arba atmesti pakeitimus. Kai pasirinktas pakeitimas (paryškintas), spustelėkite vieną iš piktogramų priimti arba atliekos įtraukti ar neįtraukti siūlomą pakeitimą. Spustelėdami taip pat galite priimti arba atmesti visus pakeitimus ▼ vieną iš dviejų piktogramų ir pasirinkite parinktį apdoroti visus pakeitimus vienu metu.- Atminkite, kad išsaugodami dokumentą su pakeitimais, dokumentas išsaugomas toks, koks yra, o pakeitimus galite redaguoti vėliau.
-

Išsaugokite savo dokumentą. Norėdami išsaugoti dokumentą, galite naudoti sparčiuosius klavišus "Ctrl" (arba ⌘ Komanda „Mac“) + S, Taigi jūsų dokumentas išlaikys atliktus pakeitimus.

- Atminkite, kad kai kurie el. Pašto adresai modifikuotame el. Taške rodo juodus pakeitimus su raudona nuoroda.
- Dėmesio! Nepamirškite pasidaryti originalaus dokumento kopijos prieš įdėdami dokumentą į patikrinimo procesą kitiems žmonėms. Priešingu atveju galite prarasti visus savo pradinius darbus.