
Turinys
- etapai
- 1 metodas Konvertuokite rankiniu būdu
- 2 metodas „Kutools“ papildinio naudojimas naudojant „Excel“
Gali būti naudinga turėti valiutos keitiklį, norint sekti pirkimus ar keliones į užsienį. „Microsoft Office Suite Excel“ yra geras palaikymas sukuriant paprastą keitiklį, kai norite tik konvertuoti valiutą. „Windows“ operacinėje sistemoje yra galimybė turėti keitiklį, teikiantį nuolaidas. Norėdami tai padaryti, turite įdiegti „Kutools“ papildinį, skirtą „Excel“. Šis paskutinis požiūris yra sudėtingesnis, tačiau jis leidžia pasiekti daug geresnį rezultatą.
etapai
1 metodas Konvertuokite rankiniu būdu
- Pažvelkite į savo dienos konversijos koeficientą. Eikite į savo interneto naršyklę, įveskite adreso juostą „Currency Converter“. Rodomas interneto puslapis su keliomis svetainėmis, siūlančiomis jums pamatyti valiutos konvertavimo kursus. Pasirinkite vieną iš jų ir atidarykite jį, kad galėtumėte pasiekti svetainės keitiklį.
- Jei norite sužinoti sumų, išreikštų doleriais, konvertavimą eurais, pirmame laukelyje įrašykite „1“, tada pasirinkite „USD - doleris“, o konvertavimo valiuta - „EUR - euro“. Spustelėkite dešinėje esantį mygtuką su rodykle ir rodomu greičiu (pavyzdyje naudojama svetainė: keitiklis).
-

Paleiskite „Excel“. „Microsoft Excel“ licencija yra balta ir žalia kvadratėliai su „X“. -
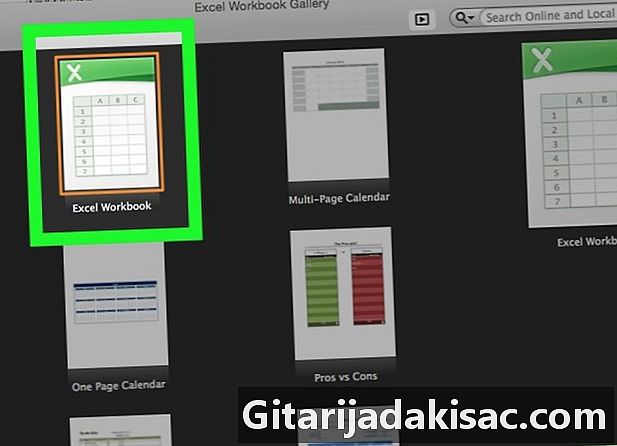
Atidarykite naują skaičiuoklę. Paspauskite piktogramą naujas kuris yra „Microsoft Excel“ viršuje, kairėje. Atlikite tai, jei jau turite atidarytą „Excel“ skaičiuoklę apie nebaigtą darbą.- Jei naudojate „Mac“, naujos skaičiuoklės atidarymo procesas yra toks pats kaip „Windows“.
-
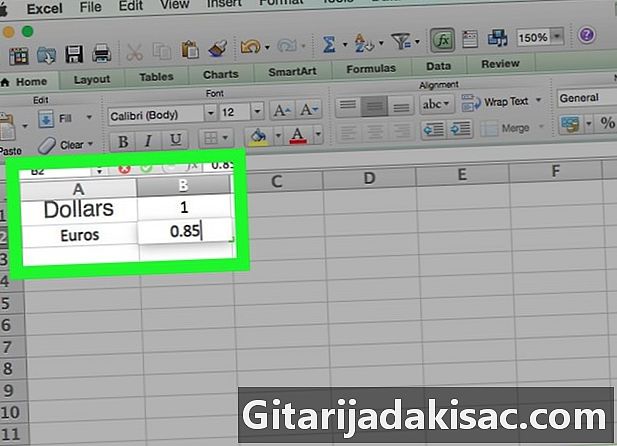
Sukurkite stebėjimo failą. Turėdami savo valiutos informaciją, sukurkite stebėjimo failą.- Ląstelėje A1, įveskite pirmosios valiutos pavadinimą kaip „Doleriai“.
- ląstelė B1, įveskite vertę 1.
- Ląstelėje A2, įveskite antrosios valiutos pavadinimą kaip „eurai“.
- ląstelė B2, įveskite perskaičiavimo kursą.
-

Įveskite valiutą, kurią norite konvertuoti. „Excel“ lape eikite į langelį D1 ir pažymėkite „Doleriai“, nes norite konvertuoti dolerius į eurus. -
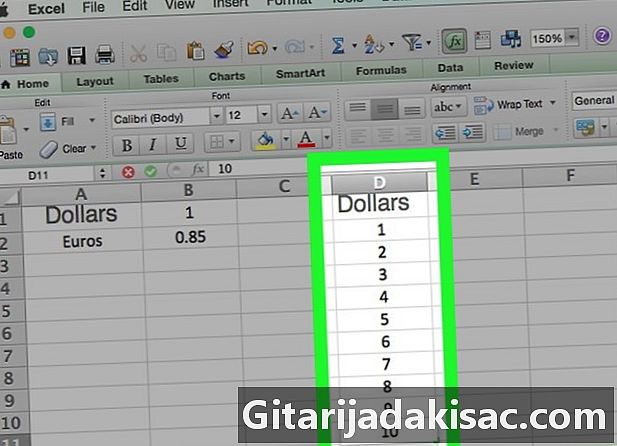
Įveskite konvertuojamas sumas. Stulpelyje "D" iš langelio D2, „D“ stulpelyje užpildykite dolerių sumas, kurias norite konvertuoti į eurus. Pvz., Langeliuose užrašykite keturias dolerių sumas D2 à D5. -

Užpildykite konvertavimo valiutą. Eik į kamerą E1 ir įveskite konvertavimo valiutą kaip eurai. -

Eik į kamerą E2. Ląstelėje E2, tipas = $ B $ 2 * D2, tada darykite įeiti, Taigi, jūs pateksite į kamerą E2 sumos vertė doleriais langelyje D2 perskaičiuota pagal ląstelėje įvestą normą B2. -
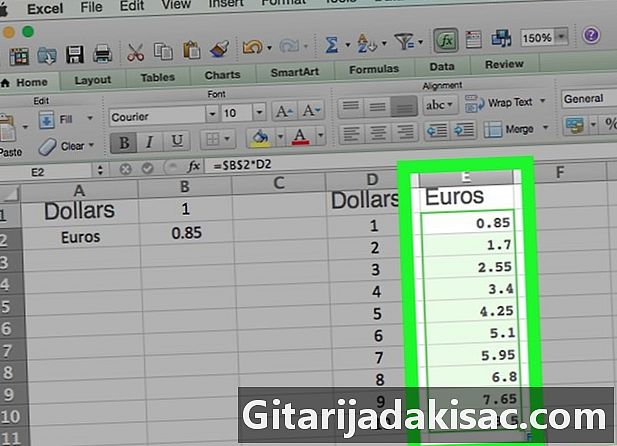
Peržiūrėkite kitas konvertuotas sumas. Pasirinkite langelį E2, Pasirinkto langelio apačioje, dešinėje, turite mažą kvadratą. Dukart spustelėkite šią mažą aikštę. Akimirksniu „D“ langeliuose esančios dolerio sumos paverčiamos gretimomis „E“ stulpelio ląstelėmis.
2 metodas „Kutools“ papildinio naudojimas naudojant „Excel“
-
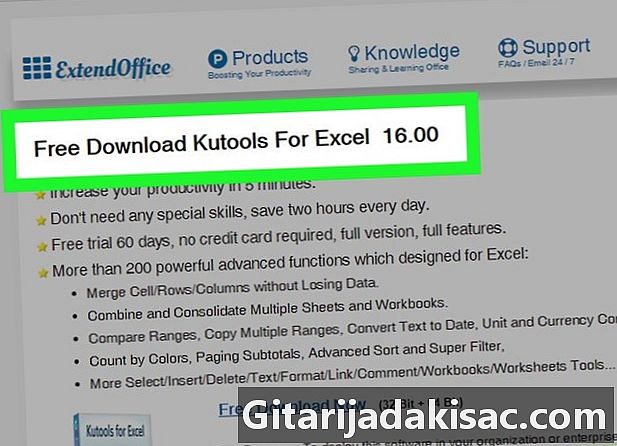
Eikite į „Kutools“ svetainę. Savo paieškos variklyje įveskite „https://www.extendoffice.com/download/kutools-for-excel.html“. Atminkite, kad šis papildinys veikia tik naudojant „Windows“ operacinę sistemą. -

Atsisiųskite papildinį. Tai nemokama. Spustelėkite Nemokama atsisiųsti dabar, Atsižvelgiant į interneto naršyklę, jūsų gali būti paprašyta išsaugoti ją savo kompiuteryje ir paklausti, kur norite ją atsisiųsti. Padaryk tai, jei paprašysi. -
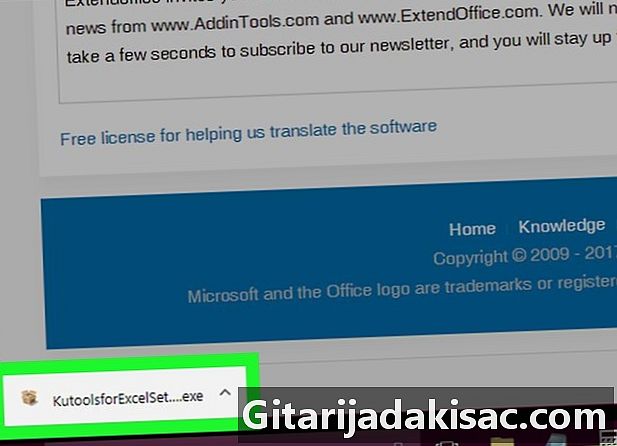
Paleiskite failą Kutools.exe. Dukart spustelėkite vykdomąjį failą. Atsidarys langas, spustelėkite mygtuką atlikti. -
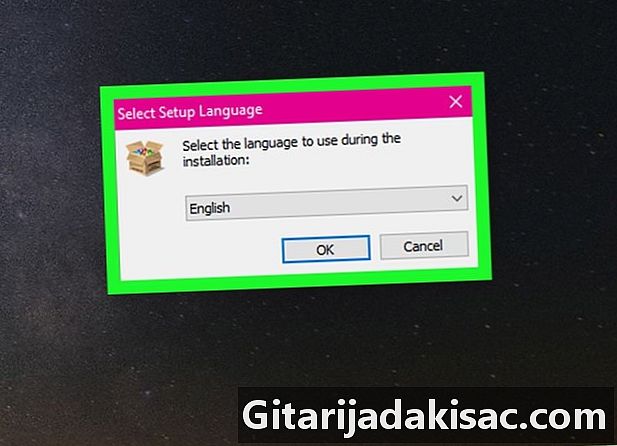
Priimkite diegimą. Atsidaro langas ir klausia, ar sutinkate, spustelėkite taip, Tada pasirinkite kalbą ir spustelėkite gerai. -
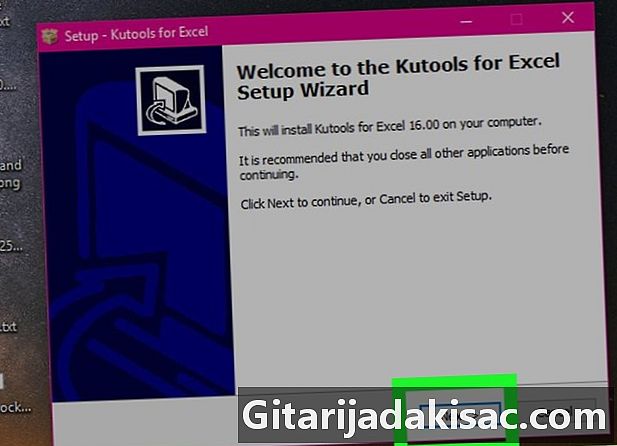
Baigti diegimą. Vykdykite siūlomas Kutools diegimo instrukcijas.- Atsidarys naujas langas, paspauskite mygtuką po.
- Siūlome sutikti su naudojimo licencija, patikrinti sakinį, kurį sutiksite, tada spustelėkite po.
- Atsidaro langas ir klausia, kur turėtų būti įdiegtas failas, spustelėkite mygtuką po, Naujas langas siūlo pasirinkti nuorodos vietą, pasirinkite po.
- Jūsų paprašys įdiegti, spustelėkite įrengti, Baigę diegimą spustelėkite mygtuką apdaila.
-
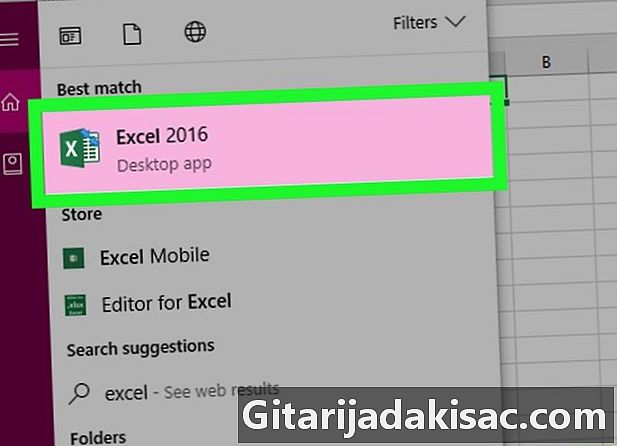
Paleiskite „Excel“. „Microsoft Excel“ ženklelis yra balta / žalia kvadratas su „X“. -
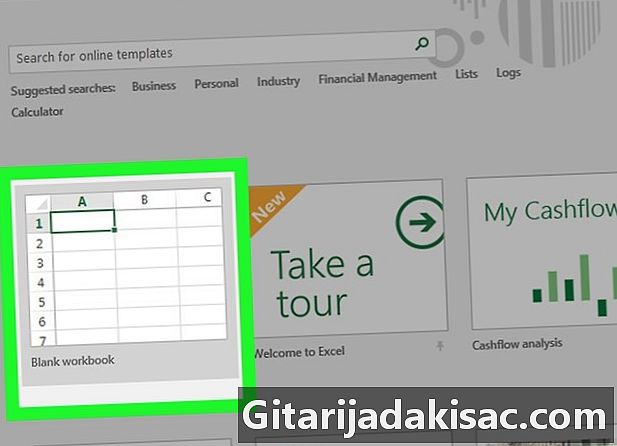
Atidarykite naują skaičiuoklę. Paspauskite piktogramą naujas kuris yra „Microsoft Excel“ viršuje, kairėje. Atlikite tai, jei jau turite atidarytą „Excel“ skaičiuoklę apie nebaigtą darbą. -
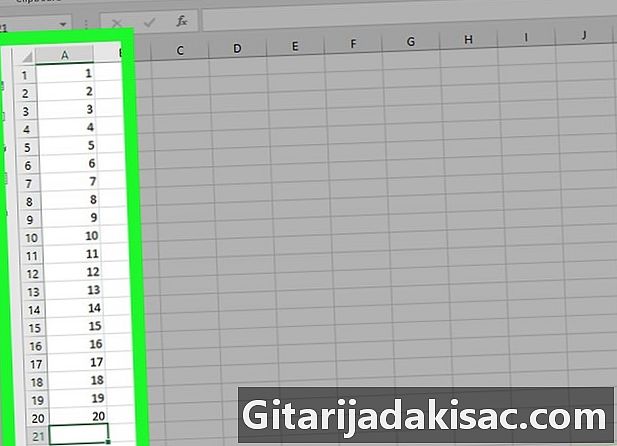
Įveskite konvertuotinas reikšmes. Norite konvertuoti, pavyzdžiui, dešimt sumų. Padėkite save į kamerą A1 ir įveskite pirmąjį kiekį, tada eikite į langelį A10 kad jūsų dešimt sumų būtų įvestos „Excel“ skaičiuoklėje. -

Pasirinkite savo ląsteles. Spustelėkite langelį A1 ir slinkite žemyn, kol „A“ stulpelyje pasirinksite dešimties didžiausių langelių, kuriuose yra jūsų užregistruotos sumos. -

Nukopijuokite langelius. Dešiniuoju pelės mygtuku spustelėkite pasirinktus langelius, tada pasirinkite kopija jums siūlomame meniu. Taip pat galite pereiti prie kaspino laukiamas ir spustelėkite piktogramą kopija. -
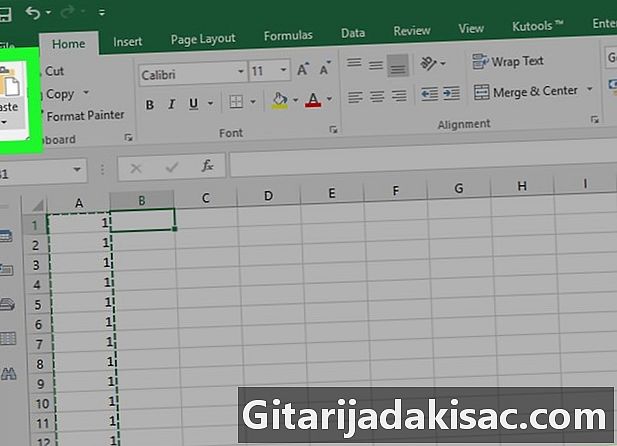
Įklijuokite ląsteles. Spustelėkite langelį B1, tada paspauskite piktogramą įklijuokite kuri yra šalia piktogramos kopija, Taip pat galite naudoti dešiniuoju pelės mygtuku spustelėkite, tada pasirinkite pirmąją piktogramą įklijuokite meniu, kuris jums bus pateiktas.- Būkite atsargūs ir nespustelėkite mažos rodyklės, esančios mygtuko dešinėje įklijuokite.
-
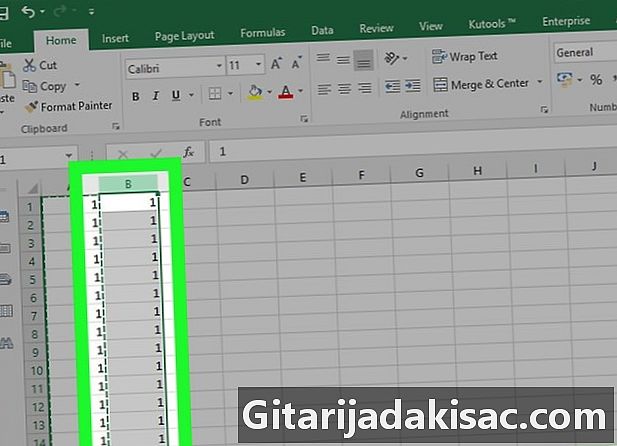
Pasirinkite stulpelį. Norėdami pasirinkti duomenis „B“ stulpelyje, spustelėkite „B“ stulpelyje. Taigi, pasirinktas visas jūsų „B“ stulpelis. -

Eikite į skirtuką „Kutools“. Skaičiuoklės juostelėje pasirinkite „Longlet“ Kutools. -
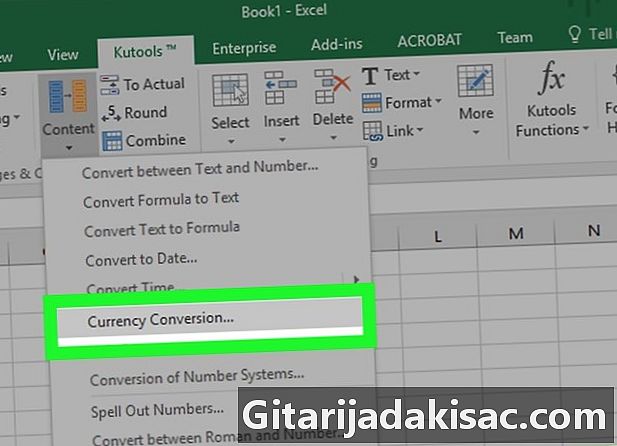
pasirinkti turinys. „Kutools“ tabletės rubrikoje Paplūdimiai ir ląstelėspaspauskite turinys, Rodomas išskleidžiamasis meniu. pasirinkti Valiutos konvertavimas.Apsaugotas langas pavadintas Valiutos konvertavimas. -

Atnaujinkite reikšmes. Lange spustelėkite mygtuką Atnaujinimas, Valiutų kursai atnaujinami iškart. Nepamirškite retkarčiais atnaujinti įkainių.- Norėdami turėti naujausias vertes, turite būti prisijungę prie interneto.
-

Pasirinkite savo sumų valiutą. Kairėje esančiame sąraše pasirinkite savo valiutą, kurią norite konvertuoti.- Jei norite konvertuoti dolerius į eurus, pasirinkite USD - JAV doleriai.
-
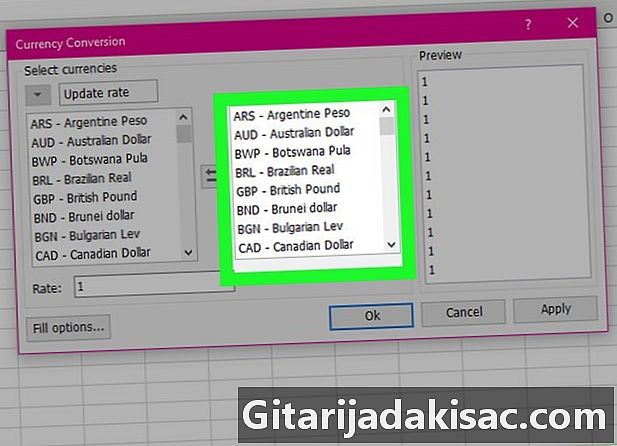
Pasirinkite konvertavimo valiutą. Kairėje esančiame sąraše pasirinkite valiutą, kuria norite konvertuoti savo pinigus.- Norėdami konvertuoti dolerius į eurus, spustelėkite EUR - euras.
-

Peržiūrėkite konvertuotas sumas. Trečiojoje lango srityje jau galite pamatyti konvertuotų sumų apžvalgą. Spustelėkite gerai lange Valiutos konvertavimas, „B“ stulpelio sumos dabar yra eurais.- Atminkite, kad šis papildinys nėra neribotas. Jei norite toliau naudoti „Kutools“ papildinį „Microsoft Excel“, turėsite jį įsigyti.
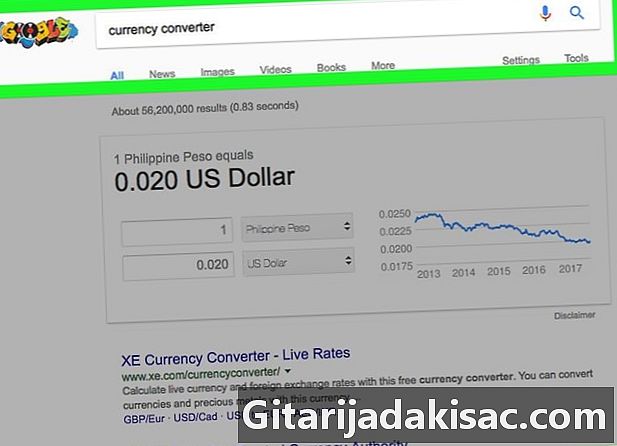
- Prieš konvertuodami pinigus, nepamirškite patikrinti ir pakoreguoti valiutos kurso. Kainos keičiasi kiekvieną dieną.
- Nepamirškite atnaujinti savo valiutų kursų naudodami „Kutools“ papildinį, kad išvengtumėte klaidingų duomenų.