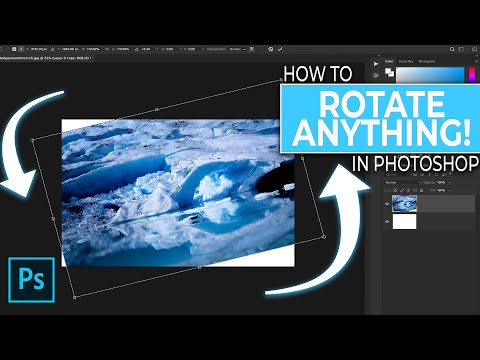
Turinys
Šiame straipsnyje: Pasukite visą paveikslėlįPadaryti sluoksnius „rotateReferences“
„Adobe Photoshop“ galite pasukti ar pasukti sluoksnį spustelėdami meniu „Vaizdas“ ir pasirinkdami antrinį meniu „Pasukti vaizdą“. Taip pat galite pasukti tam tikrus sluoksnius (o ne visą vaizdą) naudodami parinktį „Transformuoti“. Įvaldę įrankius, vaizdo sukimas tampa lengvas ir greitas. Sužinokite, kaip pasukti vaizdą „Photoshop“ dabar!
etapai
1 būdas. Pasukite visą vaizdą
-

Atidarykite vaizdą „Photoshop“. Jei norite fotografuoti visą vaizdą, spustelėkite byla paskui atviras, Pasirinkite elementą, kurį norite pasukti, ir spustelėkite dar kartą atviras. -

Pasirinkite pasukimo parinktį. Įeik Vaizdas >> Atvaizdo pasukimas kad galėtumėte naudotis keliomis pasukimo galimybėmis.- 180° : Ši parinktis pasuka vaizdą pusę posūkio.
- 90 ° per valandą : Pasuka vaizdą vieną ketvirtį posūkio pagal laikrodžio rodyklę.
- 90 ° prieš laikrodžio rodyklę : Pasuka vaizdą ketvirtadaliu pasukimo prieš laikrodžio rodyklę.
- sparametryzowane : Ši savybė leidžia nurodyti kampą, kuriuo vaizdas turi pasisukti. Turite įvesti kampą (laipsniais) ir sukimosi kryptį (pagal laikrodžio rodyklę arba prieš laikrodžio rodyklę).
- Horizontali darbo srities simetrija : Ši parinktis grąžina vaizdą išilgai horizontalios ašies.
- Vertikali darbo srities simetrija : jis grąžina vaizdą išilgai vertikalios ašies.
-

Atšaukite pakeitimus. Jei jūsų netenkina pasirinkta pasukimo parinktis, paspauskite "Ctrl"+Z („Windows“) arba ⌘ Komanda+Z („Mac“) atšaukti veiksmą. -

Išsaugokite vaizdą. Spustelėkite meniu byla ir pasirinkite Išsaugoti kaip. Pasirinkite, kur norite išsaugoti ką tik nufotografuotą vaizdą.
2 metodas Sukite sluoksnius
-

Padarykite skyrių matomą sluoksniai. Jei turite dirbti su sluoksniais, turėtumėte skyrių ekrane sluoksniai, Atidarykite meniu langas ir spustelėkite sluoksniai. -

Pasirinkite sluoksnį, kurį norite pasukti. Skyriuje Sluoksniai matysite visų atvaizdo sluoksnių sąrašą, taip pat miniatiūras, kurios tiksliai parodo, ką sudaro kiekvienas sluoksnis. Norėdami pasirinkti pasisukiantį sluoksnį, tiesiog spustelėkite jį vieną kartą.- Kelius sluoksnius galite pasirinkti laikydami nuspaudę klavišą "Ctrl" (Laimi) arba ⌘ Komanda („Mac“) spustelėdami kiekvieną sluoksnį.
- Norėdami paslėpti kitus sluoksnius, kol dirbate su pasirinktais, spustelėkite akies piktogramą šalia jų miniatiūros. Turite galimybę padaryti juos matomus vėliau.
- Jei sluoksnis, kurį norite pasukti, jo pavadinimo dešinėje yra spynos piktograma, tai reiškia, kad jis yra užrakintas ir jo negalima pakeisti. Spustelėkite piktogramą, kad atrakintumėte sluoksnį prieš ką nors darydami.
-

Pasirinkite pasukimo parinktį. Atidarykite meniu leidimas ir spustelėkite transformacija norėdami pasiekti parinktis.- rotacija : Ši parinktis leidžia nurodyti kampą (laipsniais), kurį norite sluoksnio pasukti.
- Pasukimas 180 ° : pasuka sluoksnį per pusę posūkio.
- Pasukimas 90 ° : Ši savybė sukasi sluoksnį ketvirtadaliu pasukimo pagal laikrodžio rodyklę.
- Pasukite 90 ° prieš laikrodžio rodyklę : jis sukasi sluoksnį ketvirtadaliu posūkio prieš laikrodžio rodyklę.
- Horizontali simetrija : jis sukasi sluoksnį išilgai horizontalios ašies, tarsi žiūrėtumėte į veidrodį.
- Vertikali simetrija : Ši parinktis suka sluoksnį išilgai vertikalios ašies.
-

Naudokite parinktį Rankinis transformavimas. Tai leis geriau vizualiai valdyti sukimosi procesą, ypač jei jums sunku pamatyti jutimus ir kampus.- Paspauskite "Ctrl"+T (Laimi) arba ⌘ Komanda+T („Mac“), kad aplink sluoksnį atsirastų ribojanti dėžutė, kad galėtų pasisukti.
- Žymeklį perkelkite per kraštinę ribojančio rėmo dalį, kol a sukimosi rodyklė (dviguba suapvalinta rodyklė) pasirodo.
- Kai žymeklis pasikeičia į besisukančią rodyklę, spustelėkite ir vilkite ją aukštyn arba žemyn, kad pasuktumėte sluoksnį. Stenkitės nejudinti žymeklio, jei nepastebite sukimosi rodyklės, kitaip galite netyčia pakeisti dydį ar iškraipyti sluoksnį.
-

Atšaukite pakeitimus, kurių nenorite taikyti. Norėdami tai padaryti, paspauskite "Ctrl"+Z (Laimi) arba ⌘ Komanda+Z ( "Mac"). -

Parodykite nematomus sluoksnius. Jei, atlikdami transformacijas, sluoksnius padarėte nematomus, spustelėkite tuščią langelį, esantį jų miniatiūros kairėje, kol pasirodys akies piktograma. -

Išsaugokite pakeitimus. Norėdami išsaugoti atliktus pakeitimus, spustelėkite byla ir pasirinkite Išsaugoti kaip, tada pasirinkite, kur norite išsaugoti.