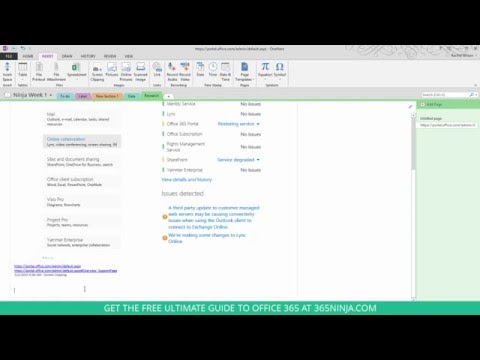
Turinys
Šis straipsnis buvo parašytas bendradarbiaujant su mūsų redaktoriais ir kvalifikuotais tyrėjais, kad būtų užtikrintas turinio tikslumas ir išsamumas.„“ turinio valdymo komanda atidžiai tikrina redakcijos darbą, kad įsitikintų, jog kiekvienas elementas atitinka mūsų aukštus kokybės standartus.
Asmeniniam naudojimui ar norėdami parodyti tai draugui, galite nufotografuoti savo ekrano kopijas naudodami įrankį „OneNote 2016“, įeinantį į „Microsoft Office for Windows“. Negalite fotografuoti tiesiogiai naudodami „OneNote“, skirtą „Mac“, arba nemokamą „OneNote“ versiją, įtrauktą į „Windows 10.“. Tačiau tai galite padaryti rankiniu būdu kompiuteryje ir pridėti juos kaip „OneNote“ kaip vaizdus.
etapai
1 iš 3 metodas:
Naudokite meniu juostą
- 7 Spustelėkite Siųsti į pasirinktą vietą. Nurodytas puslapis atsidarys „OneNote“ ir ekrano kopija bus įklijuota.
- Jei norite, galite tiesiog spustelėti Nukopijuokite į mainų sritį jei norite išsaugoti užfiksuotą įrašą iškarpinėje ir įklijuoti jį kitur.
- Kai kuriose „OneNote“ versijose naudojant sparčiuosius klavišus ekrano kopija automatiškai išsaugoma mainų srityje, neatidarant lango.
patarimas
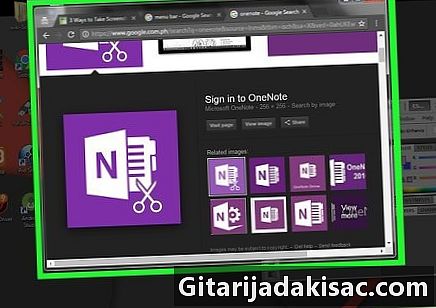
- „OneNote“ saugos naujausias ekrano kopijas įrankių juostoje, dešinėje lango pusėje.
įspėjimai
- Jei prieš darydami ekrano kopiją nesumažinsite kitų langų, jie nebus sumažinti kaip „OneNote“.
- Atskira „OneNote“ programa „Windows 10“ yra jūsų kompiuteryje, nesvarbu, ar turite „Office 365“, ar ne. Ši programa negali sudaryti ekrano kopijų.