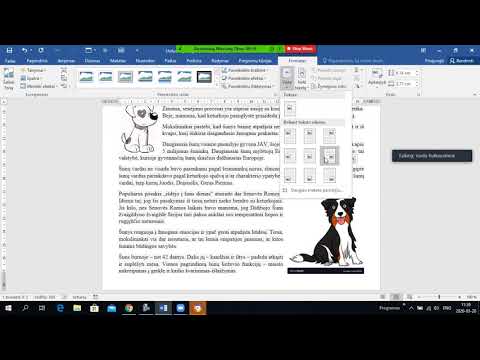
Turinys
- etapai
- 1 metodas Rankiniu būdu pašalinkite e
- 2 būdas išsaugokite „Word“ dokumentus kaip vaizdus
- 3 metodas Ištrinkite metaduomenis
Saugumo ar asmeniniais poreikiais galite ištrinti (visam laikui ištrinti) „Microsoft Word“. Ištrynimas yra vienintelis būdas įsitikinti, kad el buvo suredaguotas, tačiau jei reikia įrodyti, kad jis buvo pašalintas iš dokumento, galite jį pakeisti pakaitos simboliu. Taip pat galite konvertuoti savo dokumentą į vaizdų seriją, kad nereikėtų pakeisti visų suredaguotų e. Norėdami pašalinti metaduomenis (pvz., Autoriaus vardą), „Windows“ ir „Mac“ vartotojai gali naudoti įrankį „Dokumentų inspektorius“.
etapai
1 metodas Rankiniu būdu pašalinkite e
-

Atidarykite „Word“ dokumentą. Norėdami atidaryti „Word“ dokumentą, kuriame yra e, kurį norite atsisakyti, dukart spustelėkite jį.- Atminkite, kad šis metodas įmanomas tik su mažais dokumentais. Jei turite išsiųsti daug „e“, išsaugokite „Word“ dokumentą, nes vaizdas yra patikimiausias sprendimas.
-

Pasirinkite e, kurį norite naudoti. Užveskite pelės žymeklį ant e, kurį norite naudoti. -

Spustelėkite žodžių skaičių. Lango apatiniame kairiajame kampe spustelėkite rodomų žodžių skaičių (pamatysite ant žodžių). Bus parodytas langas su žodžių ir simbolių skaičiumi dokumente.- Pvz., Jei 350 žodžių dokumente pasirinkote 23 žodžius, spustelėkite 23 iš 350 žodžių.
-

Peržiūrėkite ženklų skaičių. Konstrukciniame lange atkreipkite dėmesį į numerį, rodomą šalia antraštės Veikėjai (įskaitant tarpus).- Atkreipkite dėmesį į šį numerį, nes jums jo reikės, kai ateis laikas pakeisti pasirinktą e.
-

Spustelėkite arti. Ši parinktis yra apačioje dešinėje ir leidžia uždaryti langą. -

Nukopijuokite pasirinktą el. Norėdami nukopijuoti el, paspauskite arba "Ctrl"+C (jei naudojate „Windows“ kompiuterį) arba ⌘ Komanda+C (jei naudojate „Mac“). -

Atidarykite meniu Ieškokite ir pakeiskite. Paspauskite "Ctrl"+O (jei naudojate „Windows“ kompiuterį) arba valdymas+O (jei naudojate „Mac“). -

Įklijuokite e į lauką ieškoti. Conuelle lango viršuje spustelėkite lauką ieškoti ir paspauskite "Ctrl"+V (jei naudojate „Windows“ kompiuterį) arba ⌘ Komanda+V (jei naudojate „Mac“). -

Įpilkite šiek tiek įdaro. Conuelle lango apačioje spustelėkite lauką Pakeiskite tada atsitiktinai įveskite skaičius ir raides (pvz x) pakeisti ištrinamus simbolius.- Pvz., Jei pažymėjote 20 simbolių (įskaitant tarpus), įveskite x 20 kartų.
- Jei jums teks išmėginti kelias elektronines linijas, šis procesas bus ypač skausmingas. Laimei, jūs galite konvertuoti savo „Word“ failą į atvaizdą, jei failo patikimumas nėra problema.
-

pasirinkti Pakeiskite visus. Šią parinktį rasite lango apačioje. -

Spustelėkite gerai kai jus pakvies. Mygtukas gerai yra jungtinio lango apačioje ir leidžia jums pakeisti pasirinktą e beprasmių raidžių serija. -

Tą patį padaryk kitiems, kad ištremtų. Pakartokite ankstesnius veiksmus, kol visos dokumento dalys, kurias norite atsisakyti, bus pakeistos atsitiktinių raidžių seka. -

Pažymėkite užpildymą e juodai. Atlikite tai visam dokumento pildymui.- Skyriuje policijaspustelėkite šalia piktogramos esančią rodyklę AB paryškintuvas.
- Atsidariusiame išskleidžiamajame meniu pažymėkite juodą langelį.
- Pasirinkite užpildymo eilutę.
- Spustelėkite juodą liniją po žymeklio piktograma ir pakartokite visiems kitiems užpildams.
-

Išsaugokite failą. Norėdami išsaugoti „Word“ dokumentą, paspauskite bet kurį mygtuką "Ctrl"+S (jei naudojate „Windows“ kompiuterį) ⌘ Komanda+S (jei naudojate „Mac“). Pakeitimai bus išsaugoti, tačiau gali tekti ištrinti ir metaduomenis.
2 būdas išsaugokite „Word“ dokumentus kaip vaizdus
-

Atidarykite „Word“ dokumentą. Dukart spustelėkite „Word“ dokumentą, kuriame yra e, kurį norite atsisakyti. -

Pasirinkite e, kurį norite naudoti. Norėdami „Word“ pasirinkti e, vilkite pelės žymeklį ant tos dalies, kurią norite išstumti. -

Atidarykite paryškinimo meniu. Skyriuje policija longlet laukiamasspustelėkite rodyklę
išryškinimo juostos dešinėje AB norėdami atidaryti išskleidžiamąjį meniu su skirtingų spalvų dėžutėmis. -

Spustelėkite juodą langelį. Šį langelį rasite išskleidžiamajame meniu. Spustelėkite jį, jei norite paryškinti žymeklį juodai ir išsiųsti pasirinktą el. -

Atskleiskite kitas dokumento dalis. Pasirinkę juodą paryškinimo meniu, galėsite paryškinti e ir spustelėti juodą juostą, esančią po žymiklio piktograma, kad ją automatiškai išplėsti. -

Išsaugokite savo dokumentą PDF formatu. Šį veiksmą galima atlikti naudojant „Windows“ arba „Mac“ kompiuterius.- Jei naudojate „Windows“ kompiuterį : spustelėkite byla > Išsaugoti kaip, du kartus spustelėkite Šis kompiuteris, patraukite meniu žemyn tipaspasirinkti PDF tada spustelėkite įrašas.
- Jei naudojate „Mac“ : spustelėkite byla > Išsaugoti kaip, patraukite meniu žemyn Failo tipas, pasirinkite PDF išskleidžiamajame meniu ir spustelėkite įrašas.
-

Atidarykite PDF į JPG keitiklį. Atidarykite savo interneto naršyklę ir prisijunkite prie šio puslapio. Daugelis svetainių ir paslaugų gali konvertuoti PDF į atvaizdą, tačiau „PDF į atvaizdą“ kiekvienas dokumento puslapis bus išsaugotas kaip atskiras JPG failas, nerodant e po juodu paryškinimu. -

Spustelėkite PASIRINKITE. Šis mygtukas yra lango viduryje ir leidžia atidaryti failų naršyklę (jei naudojate „Windows“ kompiuterį) arba ieškiklį (jei naudojate „Mac“). -

Pasirinkite savo PDF. Spustelėkite PDF, kurį sukūrėte iš „Word“ dokumento. -

pasirinkti atviras. Šis mygtukas yra lango dešinėje apačioje ir leidžia importuoti PDF į keitiklį.- „Mac“ vartotojams spustelėkite pasirinkti vietoj to.
-

Spustelėkite VISAS ATSISIŲSTI. Kai PDF failą atsisiųsite į keitiklį, pamatysite, kad šis mygtukas pasirodo puslapio apačioje. Spustelėkite jį, kad atsisiųstumėte ZIP aplanką, kuriame visi jūsų dokumento puslapiai būtų vaizdai. -

Paleiskite ZIP aplanko išgavimą. Šis veiksmas skiriasi priklausomai nuo jūsų kompiuterio operacinės sistemos.- Jei naudojate „Windows“ kompiuterį : dukart spustelėkite ZIP aplanką, pasirinkite ekstraktas lango viršuje spustelėkite Ištraukite viską įrankių juostoje ir tada pasirinkite ekstraktas lango apačioje. Proceso pabaigoje atidaromas išgautas failas.
- Jei naudojate „Mac“ : dukart spustelėkite ZIP aplanką ir palaukite, kol atsidarys aplankas.
-

Atidarykite aplanką, kuriame yra vaizdai. Atidaromame lange turėtų būti tik vienas aplankas su PDF pavadinimu. Atidarykite jį, kad būtų rodomas nuotraukų, sunumeruotų pagal „Word“ dokumento puslapius, sąrašas. Spustelėkite bet kurį aplanko paveikslėlį, kad būtų rodomas vienas iš redaguoto dokumento puslapių.- Pvz., Pirmame „Word“ dokumento puslapyje bus nurodytas PDF failas, po kurio eina skaičius „1“.
3 metodas Ištrinkite metaduomenis
-

Atidarykite „Word“ dokumentą. Dukart spustelėkite „Word“ dokumentą, kurį norite redaguoti, kad atidarytumėte. -

Spustelėkite byla. Ši parinktis yra „Word“ lango viršutiniame kairiajame kampe ir leidžia atidaryti „conuel“ meniu.- Jei naudojate „Mac“, spustelėkite apklausa „Word“ lango viršuje.
-

pasirinkti Apžiūrėkite dokumentą. galimybė Apžiūrėkite dokumentą yra puslapio viduryje. Spustelėkite jį, kad atidarytumėte išskleidžiamąjį meniu.- „Mac“ vartotojams spustelėkite šifras „Word“ įrankių juostoje.
-

pasirinkti Apžiūrėkite dokumentą. Ši parinktis yra išskleidžiamajame meniu.- Jei naudojate „Mac“, spustelėkite Apsaugokite dokumentą.
-

Pažymėkite langelį Dokumento ypatybės ir asmeninė informacija. Ši dėžutė yra lango viršuje.- Jei norite, galite panaikinti kitų lango langelių žymėjimą.
- „Mac“ sistemoje pažymėkite varnelę Išsaugokite asmeninę informaciją iš failo tada eikite į paskutinį šio metodo žingsnį.
-

Spustelėkite tikrinti. Šis mygtukas yra lango apačioje. -

pasirinkti Ištrinti viską. Ši parinktis yra dešinėje galvos pusėje Dokumento ypatybės ir asmeninė informacija, Spustelėkite jį, jei norite ištrinti metaduomenis, susietus su jūsų „Word“ failu. -

Spustelėkite arti. Šis mygtukas yra jungtinio lango apačioje. -

Išsaugokite failą. Uždarykite „Word“ failą ir spustelėkite įrašas kai bus paprašyta išsaugoti dokumento pakeitimus.