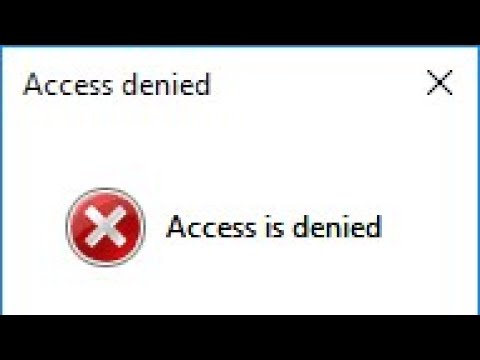
Turinys
- etapai
- 1 būdas. Uždarykite atidarytus failus
- 2 metodas Paleiskite specializuotą naudingumo programą
- 3 būdas. Naudokite komandinę eilutę
Gali atsitikti taip, kad bandant ištrinti failą gaunate klaidą, panašią į:
Nepavyko ištrinti failo
Įsitikinkite, kad jūsų diskas nėra pilnas, apsaugotas nuo rašymo
arba kad failas nenaudojamas.
Visam laikui ištrinti šį failą gali būti naudojami keli būdai, jei jis nenaudojamas. Iškilus sunkumams, galėsite įdiegti komunalines paslaugas, kurių specializacija yra šalinti nepageidaujamus failus ar bylas.
etapai
1 būdas. Uždarykite atidarytus failus
-

Uždarykite visas atidarytas programas. Dažniausia to priežastis yra ta, kad failą, kurį bandote ištrinti, naudoja aktyvi programa. Taip bus, jei bandysite ištrinti „Word“ apdorojamą dokumentą arba garso grotuvo grojamą muzikos kūrinį.
-

Atidarykite savo sistemos užduočių tvarkytuvę. Vienu metu paspauskite klavišus "Ctrl"+alt+del tada rodomame meniu pasirinkite užduočių tvarkytuvę. Spustelėkite skirtuką „Vartotojas“ ir ieškokite įrašų, atitinkančių jūsų vartotojo vardą. Daugelį programų galima išjungti nesukeliant sistemos gedimo pavojaus.
-

Uždarykite programas, kurias galite identifikuoti. Pasirinkite juos ir spustelėkite Sustabdykite procesą, Kartokite veiksmą tiek kartų, kiek reikia, kad sustabdytumėte kiekvieną.
- Jei sustabdę procesą jūsų sistema tampa nestabili, paleiskite kompiuterį iš naujo, kad jis vėl normaliai veiktų. Paprastai tai atsitinka tik sustabdžius užduotį, kurios vykdymas yra būtinas tinkamam sistemos veikimui.
-

Iš naujo paleiskite kompiuterį. Dažniausiai tai atšauks programos ar proceso užblokuoto failo užrakinimą. Pabandykite ją pašalinti iškart paleidę sistemą, prieš atidarydami kitas programas. Jei šio bandymo metu sistema vėl parodys klaidą, failą turėsite ištrinti naudodami specializuotą įrankį.
2 metodas Paleiskite specializuotą naudingumo programą
-

Ieškokite failų atrakinimo priemonės. Labiausiai žinomos šio skyriaus programos Proceso naršyklė, LockHunter, unlocker naudojant Windows arba Spyna UnMatic ir „Mac OS“ failų atrakintojas „Mac“. Visos šios programos yra nemokamos ir sukurtos lengvai integruoti į „Windows“ sąsają. Jei pasirinksite „Unlocker“, atlikdami tyrimus atkreipkite dėmesį, kad neužterštumėte savo kompiuterio kenkėjiška programine įranga, kurią gali sukelti šios svetainės užkrėtimo skelbimai.
-

Įdiekite programą. Šių programų diegimo procedūra yra gana paprasta. Jei reikia, atsukite atsisiųstą failą ir paleiskite jo diegimo programą (setup.exe arba install.exe), dukart spustelėdami. Numatytųjų paslaugų teikimo parametrų paprastai užtenka daugumai vartotojų.
- Kai kurie iš šių diegėjų pasiūlys naršyklėje pridėti įrankių juostas. Panaikinkite jų žymėjimą, jei nenorite.
-

Dešiniuoju pelės mygtuku spustelėkite failą, kad jį ištrintumėte. Atidarykite jį iš programų meniu su ką tik įdiegta programa. Bus parodytas langas, kuriame bus parodytos visos programos, kurios šiuo metu turi prieigą prie šio failo.
-

Uždarykite failus pasiekiančias programas. Pasirinkite programą, kurią norite sustabdyti, ir spustelėkite mygtuką, pažymėtą Baigkite procesą, Sustabdžius visas programas, galinčias užrakinti šį failą, galite jas ištrinti be papildomų sunkumų.
3 būdas. Naudokite komandinę eilutę
-

Savo kietajame diske suraskite nepageidaujamą failą. Jei neatvykstate, naudokite paieškos programą atidarydami meniu Pradėti ir pasirodžiusiame dialogo lange įvesdami užrakinto failo pavadinimą. „Windows 8“ galite pradėti rašyti vardą, kai tik pasirodys pradžios ekranas.
-

Dešiniuoju pelės mygtuku spustelėkite failą ir pasirinkite savybės. Panaikinkite visų pažeidžiamo failo ar aplanko atributų žymėjimą.
-

Būtinai atkreipkite dėmesį į failo vietą. Turėsite jį rasti vėliau, kad priverstumėte jį ištrinti naudojant komandinę eilutę.
-

Atidarykite komandų pultą. Norėdami tai padaryti, spustelėkite mygtuką pradžia tada įveskite Cmd programos vykdymo juostoje.
-

Uždarykite visas veikiančias programas. Uždarykite visas veikiančias programas, palikdami aktyvią tik valdymo pultą.
-

Atidarykite užduočių tvarkytuvę. Paspauskite klavišus "Ctrl"+alt+del tada pasirinkite Užduočių vadovas atsidariusiame meniu arba spustelėkite mygtuką paleidimas ekrano apačioje, kairėje, tada Vykdyti:, įeiti taskmgr.exe rodomoje vykdymo juostoje.
-

Atidarykite titulą pavadinimu procesas užduočių valdytojas. Ieškokite programos pavadinimu „explorer.exe“. Pasirinkite jį ir spustelėkite mygtuką, pažymėtą etikete Baigkite procesą, Sumažinkite užduočių tvarkyklės langą rūpindamiesi jo neuždaryti.
-

Grįžkite į komandų pultą. Čia galite ištrinti failą ar aplanką naudodami vieną iš pagrindinių DOS komandų. Nors failus ir aplankus iš esmės galima ištrinti gana panašiai, komandos, kurias reikia tai padaryti, yra skirtingos.
-

Ieškokite medžio: C: dokumentai ir nustatymai vartotojas>, Pamatysite, kad jis pasirodys jūsų komandų pulte.
-

Eikite į katalogą, kuriame yra naikintinas failas. Komandų pulte įveskite cd mano dokumentus sekdamas savo vartotojo vardu. Įsakymas CD yra santrumpa Keisti katalogą.
-

Ištrinkite failą. Įveskite trinimo komandą, po kurios nurodomas failo, kurį norite ištrinti, pavadinimas mano dokumentai>, Įveskite, pavyzdžiui del failas.ext.
-

Įsakymas del ištrins užrakintą failą. Ši komanda del yra santrumpa DELete failas ir taikoma tik failams. Pakvieskite ją įvesdami: del C: dokumentai ir nustatymai vartotojas mano dokumentai failas_to_delete.ext savo konsolėje.
-

Ištrinkite aplanką. Jei jums reikia ištrinti aplanką, o ne failą, jums bus naudojama komanda rmdir / s / q už „ReMove“ direktorijakurį taip pat galima sutrumpinti rd / s / q, Komanda, kurią turėsite panaudoti norėdami ištrinti aplanką, bus: rd / s / q C: dokumentai ir nustatymai vartotojas mano dokumentai aplankas_atnaujinti .
-

Vienu metu paspauskite klavišus alt+Skirtukas ↹. Jūs būsite nedelsiant grąžinti į užduočių tvarkyklę, kur turėsite spustelėti byla tada pasirinkite Pradėkite naują užduotį, Tada galite iš naujo paleisti „explorer.exe“, kad iš naujo paleistumėte „Windows“ sąsają.
-

Uždarykite užduočių tvarkytuvę. Anksčiau užrakintas failas turi būti ištrintas. Galėsite tai patvirtinti įvesdami jo pavadinimą į paieškos juostą, prieinamą per meniu pradžia, Atsakymas bus neigiamas.