
Turinys
Šiame straipsnyje: Kompiuterio nustatymas „Windows“ „Mac“ konfigūravimas
Norėdami sutaupyti kelias brangias sekundes paleidę kompiuterį, galite užkirsti kelią programų automatiškai paleidimui kiekvieną kartą paleidus kompiuterį. Tai galima atlikti kompiuteriuose, kuriuose veikia „Windows“ arba „Mac“.
etapai
1 būdas: sukonfigūruokite kompiuterį „Windows“
- Spustelėkite pradžia

. Spustelėkite „Windows“ logotipą kompiuterio ekrano apačioje, kairėje. -

tipas užduočių tvarkytojas pradžios meniu. „Windows“ ieškos programoje Užduočių vadovas kompiuteryje. -

pasirinkti Užduočių vadovas. Tai yra kompiuterio piktograma, rodoma įkrovos meniu viršuje. Spustelėkite jį, kad atidarytumėte „Windows“ užduočių tvarkytuvę.- Taip pat galite atidaryti užduočių tvarkytuvę tiesiogiai paspausdami "Ctrl"+⇧ Shift+del.
- Užduočių tvarkytuvei įkelti gali prireikti kelių sekundžių.
-
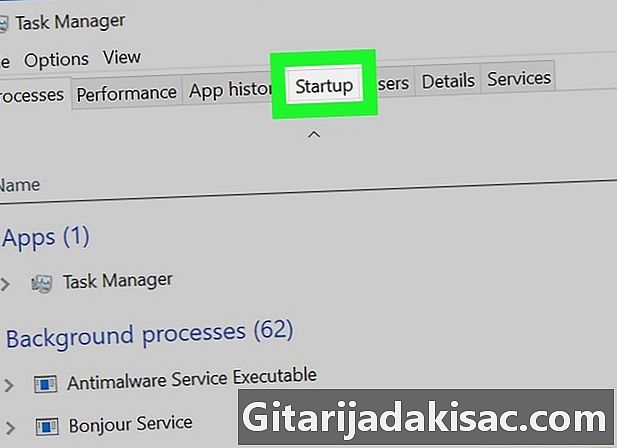
Eikite į skirtuką paleidimas. Šis skirtukas yra užduočių tvarkyklės lango viršuje. -
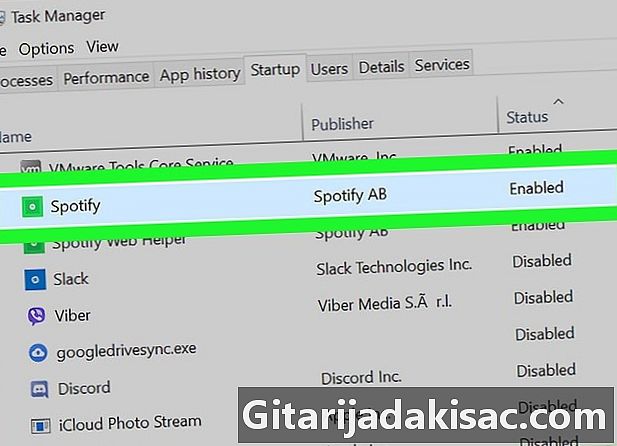
Pasirinkite programą. Spustelėkite programos, kurią norite išjungti, pavadinimą.- Stulpelyje, esančiame programos pavadinimo dešinėje, matysite, kokį poveikį tai daro kompiuterio paleidimo greičiui (pvz., Dešinėje, pavadinimo dešinėje pusėje pamatysite programas, turinčias didelį poveikį kompiuterio paleidimui). paleidus savo mašiną).
-
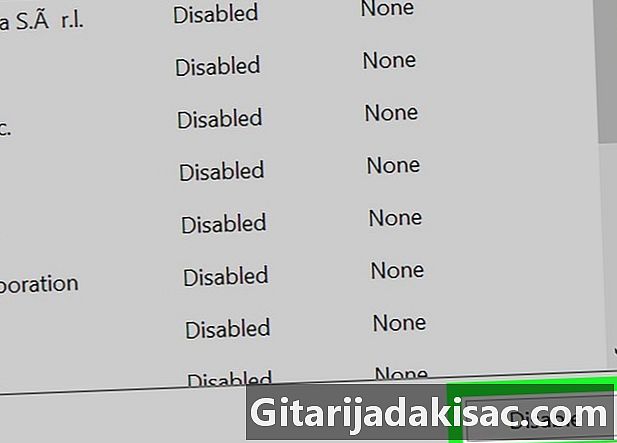
Spustelėkite Išjungti. Ši parinktis yra lango dešinėje, apačioje. Spustelėkite jį, kad programa nebūtų paleista kitą kartą paleidus kompiuterį.- Jei norite iš naujo suaktyvinti programą, pasirinkite ją ir spustelėkite Įjungti apatinėje dešinėje lango pusėje.
2 būdas. „Mac“ konfigūravimas
-

Atidarykite „Apple“ meniu
. Spustelėkite „Apple“ logotipą, esantį ekrano viršutiniame kairiajame kampe, kad atidarytumėte išskleidžiamąjį meniu. -

Spustelėkite Sistemos nuostatos. Ši parinktis yra išskleidžiamojo meniu viršuje ir atidaro sistemos nuostatų langą. -
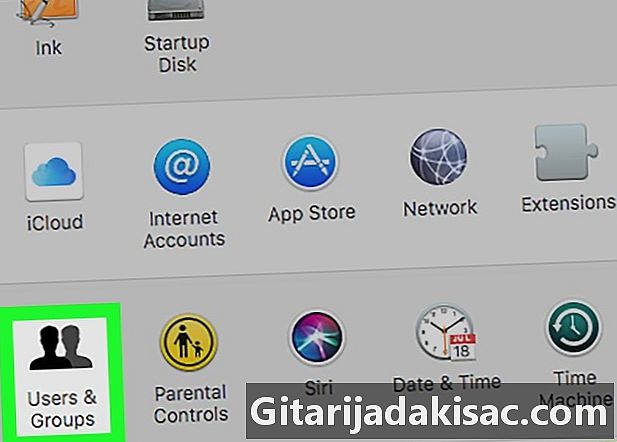
pasirinkti Vartotojai ir grupės. Tai 2 žmonių silueto piktograma. -
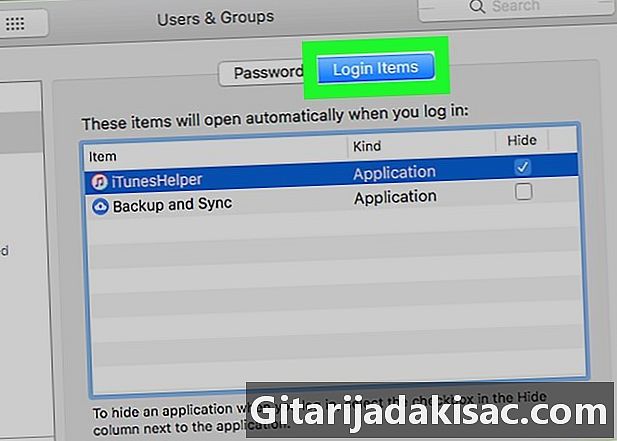
Eikite į skirtuką atidarymas. Šis skirtukas yra lango viršuje. -

Pasirinkite programą. Spustelėkite programą, kurią norite išjungti paleisdami kompiuterį. -

Spustelėkite -. Šis mygtukas yra programų, kurios automatiškai paleidžiamos paleidžiant, sąrašo apačioje, kairėje. Spustelėkite jį, norėdami iš sąrašo pašalinti programą, kurią norite išjungti (ji nebus paleista automatiškai, kai paleisite „Mac“).- Jei norite įtraukti programą į pradinį „Mac“ kompiuterių sąrašą, spustelėkite + tada pasirinkite jį iš pasirodžiusio sąrašo.
-

Prieš išjungdami „Mac“, išjunkite programas. „Mac“ iš naujo paleis programas, kurias neseniai atidarėte, jei jų neuždarysite prieš išjungdami kompiuterį. Yra du būdai, kaip tęsti.- Programoms : Tai yra „Dock“ ar „Launchpad“ programos, kurių nėra iš „App Store“ (pvz., „Audacity“ arba „Microsoft Word“). Spustelėkite „Apple“ meniu, pasirinkite Priversti išeiti prieš spustelėdami programą, tada - Priversti išeiti.
- Programoms meniu juostoje : Tai yra tokios programos kaip „iCloud“, esančios ekrano viršuje, dešinėje. Spustelėkite programos piktogramą ir pasirinkite atostogos išskleidžiamajame meniu.
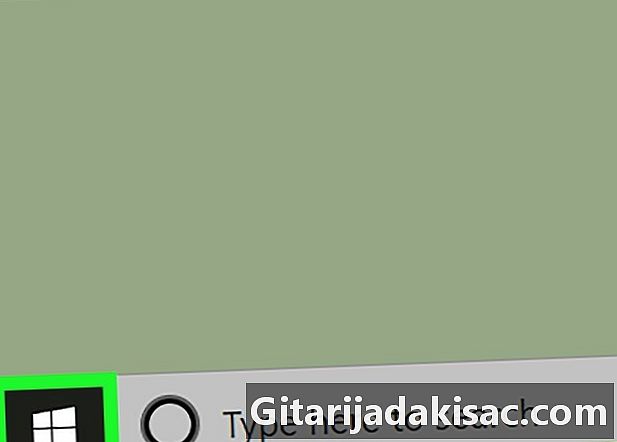
- Jei norite laikinai išjungti programas, kurios prasideda paleidžiant „Mac“, paspauskite ir palaikykite ⇧ Shift prieš spustelėdami ryšio rodyklę. Įkėlę doką, atleiskite raktą.
- Automatiškai atidaromos programos ne visos rodomos paleidžiant prasidedančių procesų sąraše. Jei skyriuje nepasirodo programa paleidimas arba atidarymas kompiuterio nustatymus, eikite į atitinkamos programos nustatymus ir išjunkite automatinį atidarymą. Procesas įvairiose programose gali skirtis.
- Išjungus programą, kuri automatiškai paleidžiama įkrovos metu, gali kilti klaidų, ypač jei naudojate „Windows“ kompiuterį.