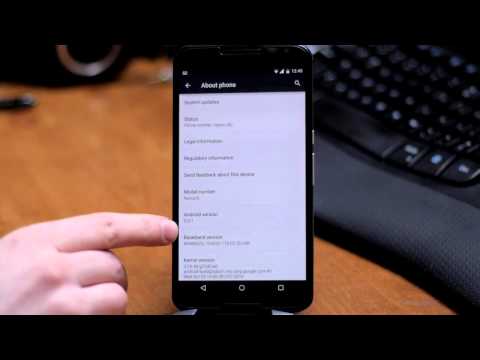
Turinys
- etapai
- 1 būdas Atnaujinkite „Google Chrome“
- 2 būdas Atnaujinkite „Mozilla Firefox“
- 3 būdas Atnaujinkite „Internet Explorer“ „Windows 8“
- 4 būdas Atnaujinkite „Internet Explorer“ „Windows 7“ / „Vista“
- 5 būdas Atnaujinkite „Apple Safari“, naudodami „Mac OS X“
Nuolat atnaujindami savo interneto naršyklę, galėsite naudotis naujomis naršyklės funkcijomis ir apsaugoti savo sistemą. Pagal numatytuosius nustatymus jūsų interneto naršyklė atnaujinama automatiškai, tačiau atnaujinimų galite ieškoti ir įdiegti patys.
etapai
1 būdas Atnaujinkite „Google Chrome“
-

Pradėkite „Google Chrome“ sesiją savo kompiuteryje. -

Spustelėkite „Chrome“ meniu mygtuką viršutiniame dešiniajame „Chrome“ kampe. -

Spustelėkite Atnaujinkite „Google Chrome“. -

Spustelėkite restartas. Naršyklė užsidarys, kad pritaikytų naujus atnaujinimus, ir atsidarys su visais anksčiau atidarytais langais ir skirtukais.- Spustelėkite Ne dabar pritaikyti atnaujinimus kitą kartą paleidus naršyklę.
- Jei naudojate „Chrome“ operacinėje sistemoje „Windows 8“, uždarykite visas atidarytas sesijas ir paleiskite naršyklę iš naujo, kad įdiegtumėte naujinius.
2 būdas Atnaujinkite „Mozilla Firefox“
-

Prisijunkite prie „Firefox“ savo kompiuteryje. -

Spustelėkite "Firefox" naršyklės meniu juostoje. -

pasirinkti Apie „Firefox“. „Firefox“ tikrins, ar nėra naujų atnaujinimų, ir atsisiųs juos automatiškai -

Spustelėkite Paleiskite iš naujo, kad atnaujintumėte. „Firefox“ uždarys jūsų naršyklę, pritaikys naujinius ir automatiškai paleis iš naujo.
3 būdas Atnaujinkite „Internet Explorer“ „Windows 8“
-

Paspauskite Nustatymai dešinėje sesijos pusėje.- Jei naudojate pelę, pažymėkite žymeklį apatiniame dešiniajame ekrano kampe ir perkelkite žymeklį į Nustatymai.
-

Spustelėkite Pakeiskite kompiuterio nustatymus. -

Spustelėkite Atnaujinimas ir atkūrimas. -

Spustelėkite Ieškokite dabar. „Windows“ ieškos naujų naujinių, įskaitant „Internet Explorer“. -

Spustelėkite Įdiekite naujinius pritaikyti naujus „Microsoft“ naujinius. Kompiuteris pritaikys visus naujus atnaujinimus, įskaitant „Internet Explorer“.- Jei šiuo metu nenorite naudoti kitų „Windows“ naujinimų, prieš spustelėdami panaikinkite žymės langelių sąrašą, kuriame pateikiami išvardyti atnaujinimai, kurie nėra „Internet Explorer“. Įdiekite naujinius.
4 būdas Atnaujinkite „Internet Explorer“ „Windows 7“ / „Vista“
-

Spustelėkite pradžia ir tipas Atnaujinti paieškos laukelyje. -

Spustelėkite Atnaujinkite „Windows“ paieškos rezultatų sąraše. Bus parodytas „Windows“ atnaujinimo ekranas. -

Spustelėkite Ieškokite atnaujinimų kairiajame skydelyje Atnaujinkite „Windows“. „Windows“ pradės ieškoti naujų naujinių, įskaitant „Internet Explorer“. -

Spustelėkite norėdami pamatyti ir pasirinkti „Windows“ aptiktus naujinius.- Jei „Microsoft“ jums praneša, kad atnaujinimų nėra, galite uždaryti langą.
-

Peržiūrėkite atnaujinimų sąrašą, kad sužinotumėte, ar yra galimų „Internet Explorer“ naujinimų. -

Pažymėkite visų „Internet Explorer“ naujinimų, kuriuos norite pritaikyti naršyklėje, laukelius. -

Spustelėkite gerai, tada pasirinkite Įdiekite naujinius. „Windows“ pradės taikyti jūsų pasirinktus „Internet Explorer“ naujinius.
5 būdas Atnaujinkite „Apple Safari“, naudodami „Mac OS X“
- Spustelėkite meniu obuolys ir pasirinkite Sistemos nuostatos.
- Spustelėkite „App Store“ paskui Rodyti atnaujinimus. Ekrane pasirodys atnaujinimų langas.
- Naršykite atnaujinimų sąrašą, kad surastumėte „Safari“ naršyklės naujinius.
- Spustelėkite mygtuką Atnaujinti šalia „Safari“ atnaujinimo.
- Jei reikia, įveskite „Mac“ kompiuterio administratoriaus slaptažodį. „Apple“ pritaikys „Safari“ naršyklės naujinius.