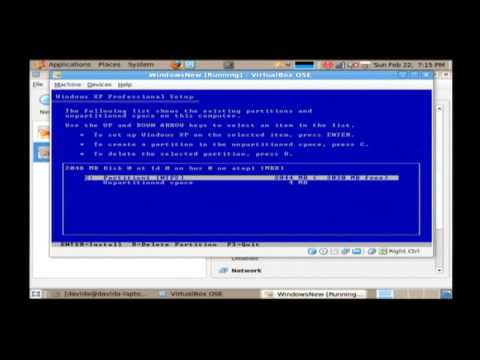
Turinys
Šiame straipsnyje: Įdiekite „Windows“, įdiekite operacinę sistemą „Mac“
Dauguma kompiuterių paprastai parduodami be operacinės sistemos. Norėdami įdiegti „Windows“ savo naujame kompiuteryje, jums reikės diegimo disko arba operacinės sistemos, kurią norite naudoti, USB disko. Jums reikės paleisti kompiuterį tik iš šio disko arba šio USB rakto. Nauji „Mac“ kompiuteriai visada parduodami su jau įdiegta operacine sistema, tačiau jei jūsų „Mac“ standusis diskas tuščias, naudodami atkūrimo funkciją galite iš naujo įdiegti numatytąją operacinę sistemą.
etapai
1 būdas Įdiekite „Windows“
- Įdėkite diegimo diską arba USB raktą. Norėdami įdiegti „Windows“ naujame kompiuteryje, turite turėti operacinės sistemos diegimo įrankį DVD ar USB raktu, o diskas arba raktas turi būti įdėtas į aparatą. Jei neturite norimos operacinės sistemos versijos, galite atsisiųsti vieną iš šių operacinių sistemų:
- „Windows 10“;
- „Windows 8“;
- „Windows 7“.
-

Iš naujo paleiskite kompiuterį. Paspauskite ir laikykite nuspaudę kompiuterio maitinimo mygtuką, kad jį išjungtumėte, palaukite kelias sekundes ir dar kartą paspauskite maitinimo mygtuką, kad jį paleistumėte iš naujo. -

Palaukite, kol pasirodys pirmasis konfigūracijos ekranas. Kai pasirodys konfigūracijos ekranas, pamatysite langą, kuriame galėsite paspausti sąrankos mygtuką.- Geriausia paspausti sąrankos mygtuką, kai tik kompiuteris pradeda iš naujo.
-

Ilgai spauskite Ištrinti arba F2. Šis klavišas atidaro BIOS puslapį, tačiau gali būti paprašytas paspausti kitą klavišą. Tokiu atveju paspauskite nurodytą mygtuką, norėdami įkelti savo kompiuterio BIOS puslapį. Čia galite pasirinkti diską arba USB atmintinę.- Paprastai tai yra „F“ klavišai, kuriais pasiekiama BIOS. Juos rasite klaviatūros viršuje, tačiau gali tekti paspausti mygtuką tuo pačiu metu fn kad galėčiau jomis naudotis.
- Norėdami patvirtinti BIOS raktą, apsilankykite savo įrenginio vartotojo vadove arba internetiniame palaikymo puslapyje.
-

Ieškokite skyriuje Įkrovos tvarka. Paprastai šis skyrius yra pagrindiniame BIOS puslapyje, tačiau norint naršyti skirtukus, gali tekti naudoti klaviatūros rodyklių klavišus bagažinė arba pažangus.- Skyrius Įkrovos tvarka skiriasi skirtingose BIOS. Jei nerandate puslapio Įkrovos tvarka savo BIOS, ieškokite pagrindinės plokštės vadove arba ieškokite savo kompiuterio modelio internete, kad gautumėte instrukcijas jos BIOS puslapyje.
-

Pasirinkite įkrovos vietą. Tokiu atveju paleisite kompiuterį iš disko įrenginio arba iš išorinės atminties (pvz., USB atmintinės).- Diskinis įrenginys paprastai nurodomas minint CD-ROM įrenginys o išorinės atminties vietos bus rodomos kaip Nuimami įtaisai.
-

Perkelkite pasirinktą vietą į sąrašo viršų. Paspauskite mygtuką + pasirinkę įkrovos vietą, kol ji nėra pačiame sąrašo viršuje Įkrovos tvarka.- Patikrinkite raktą, kurį ketinate naudoti, legendoje, esančioje dešinėje arba BIOS puslapio apačioje.
-

Išsaugokite pakeitimus ir išeikite iš BIOS. Privalote paliesti Išsaugoti ir išeiti išvardytos BIOS legendoje. Norėdami išsaugoti pakeitimus ir išeiti iš BIOS, palieskite.- Jums gali tekti patvirtinti savo sprendimą paspaudus įrašas po pasirinkimo taip.
-

Iš naujo paleiskite kompiuterį. Iš naujo paleisdamas kompiuteris pasirinks disko įrenginį arba USB raktą kaip įkrovos vietą. Tai reiškia, kad bus pradėtas operacinės sistemos diegimas. -

Vykdykite instrukcijas ekrane. Diegimo proceso veiksmai įvairiose operacinėse sistemose skiriasi. Norėdami baigti diegimą, tiesiog vykdykite ekrane pateikiamus nurodymus.
2 būdas Įdiekite operacinę sistemą „Mac“
-

Iš naujo paleiskite „Mac“. Paspauskite ir palaikykite „Mac“ maitinimo mygtuką, kol jis išsijungs. Tada dar kartą paspauskite, kad paleistumėte.- Jei jūsų „Mac“ jau išjungtas, tiesiog paspauskite maitinimo mygtuką, kad paleistumėte.
- Jei norite atlikti šį procesą „Mac“, jums reikės interneto prieigos.
-

Paspauskite vienu metu užsakymas, Pasirinkimas ir R. Turėsite paspausti šiuos klavišus, kol išgirsite „Mac“ paleisties garsą. -

Atleiskite klavišus, kai pasirodys gaublio piktograma. Tai yra besisukanti gaublio piktograma su užrašu „Pradėti atkūrimo funkciją“. Gali užtrukti, kol pasirodys, bet pamatę jį ekrane atleiskite klaviatūros klavišus.- Jei norite tęsti, gali tekti pasirinkti belaidį tinklą ir įvesti tinklo slaptažodį.
-

Palaukite, kol atsisiųsite operacinę sistemą. Šis procesas gali užtrukti kelias minutes ar valandas, atsižvelgiant į jūsų interneto ryšį ir atsisiųstą operacinę sistemą.- Jūsų „Mac“ atsisiųs operacinę sistemą, įdiegtą pagal numatytuosius nustatymus kietajame diske. Pvz., Jei ją įsigijote kartu su „OS X Yosemite“, kai ją nusipirkote, įdiegta operacinė sistema bus „Yosemite“.
-

Pasirinkite diegimo vietą. Operacinės sistemos puslapyje spustelėkite „Mac“ standžiojo disko piktogramą, kuri atrodo kaip pilkas langelis puslapio viduryje. -

Spustelėkite įrengti. Ši parinktis yra puslapio apačioje, dešinėje. -

Palaukite, kol įdiegsite operacinę sistemą. Vėlgi, procesas gali užtrukti nuo kelių minučių iki kelių valandų, priklausomai nuo jūsų „Mac“ ir operacinės sistemos. Diegimo pabaigoje jūsų Mac paleis iš naujo su nauja operacine sistema.

- Taip pat galite įdiegti „Windows 10“ „Mac“ naudodami „Boot Camp“.