
Turinys
Šiame straipsnyje: Esamo „Apache Server“ naudojimasNaudojant WAMP nuorodas
Galbūt norėsite įdiegti „phpMyAdmin“ „Windows“ kompiuteryje. Galite naudoti šią programą norėdami valdyti „MySQL“ serverį iš savo interneto naršyklės, tačiau pirmiausia turite įdiegti serverį į savo kompiuterį. Norėdami automatiškai įdiegti phpMyAdmin savo serveryje, galite naudoti nemokamą programą, vadinamą WAMP.
etapai
1 būdas. Naudokite esamą „Apache“ serverį
- Įsitikinkite, kad įdiegėte „Apache“, PHP ir „MySQL“. Visi „Apache“, PHP ir „MySQL“ turi būti įdiegti ir sukonfigūruoti jūsų kompiuteryje, kad galėtumėte tokiu būdu įdiegti „phpMyAdmin“.
-
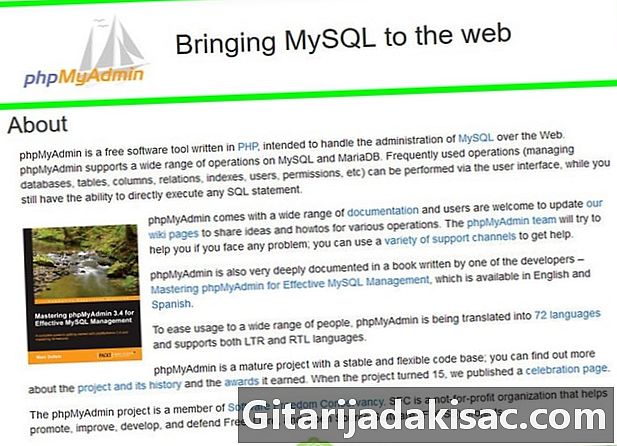
Atidarykite „phpMyAdmin“ atsisiuntimo puslapį. Įveskite https://www.phpmyadmin.net/ naršyklės adreso juostą. -
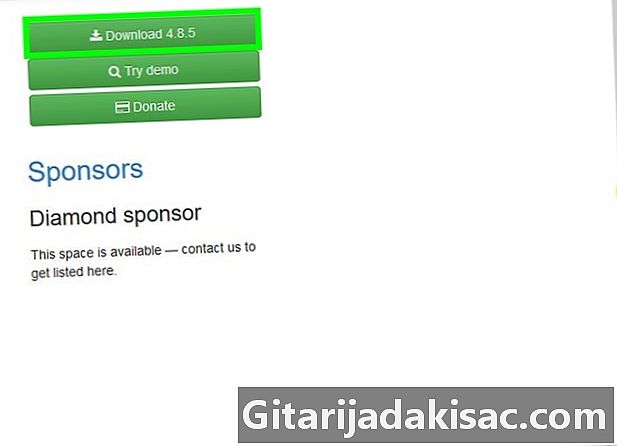
Spustelėkite parsisiųsti. Tai yra žalias mygtukas, esantis viršutinėje dešinėje puslapio pusėje. Suarchyvuotas aplankas su „phpMyAdmin“ bus atsisiųstas į jūsų kompiuterį.- Taip pat matysite versijos numerį šalia „Atsisiųsti“ (pvz., 2017 m. Lapkričio mėn. „PhpMyAdmin“ versija rodė „Atsisiųsti 4.7.5“).
-
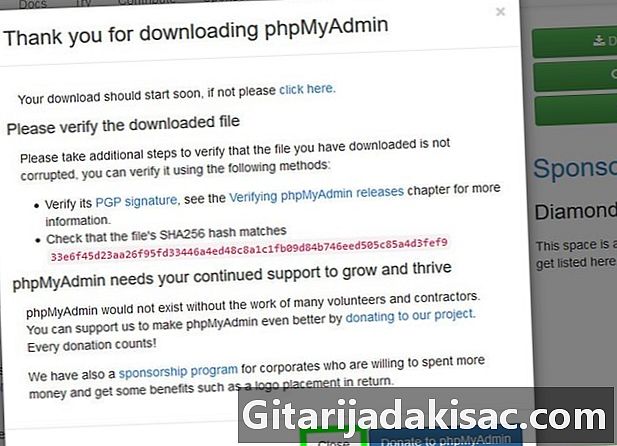
Spustelėkite arti. Jūs grįšite į „phpMyAdmin“ tinklalapį. -

Atidarykite „phpMyAdmin“ aplanką. Dukart spustelėkite suspaustą aplanką, kurį atsisiuntėte. -

Nukopijuokite aplanko turinį. Nesuspausto aplanko lange spustelėkite aplanką „phpMyAdmin“ ir paspauskite "Ctrl"+C. -
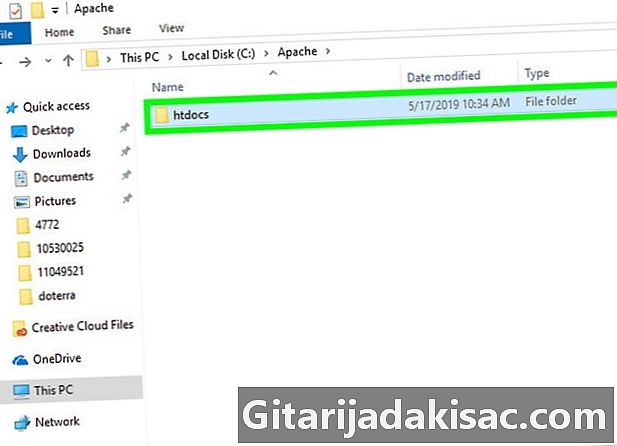
Eikite į „Apache“ aplanką. Jis paprastai vadinamas htdocs „Apache“ aplanke, kuris turėtų būti jūsų standžiojo disko („C:“) šaknyje.- Brūkšnelių aplanke paprastai yra dokumentas, vadinamas „index.php“ arba panašiu pavadinimu.
- Greičiausias būdas rasti failą yra paspaudimas Mano kompiuteris kairėje lango pusėje ir du kartus spustelėkite aplanką htdocs (ar panašiai)
-
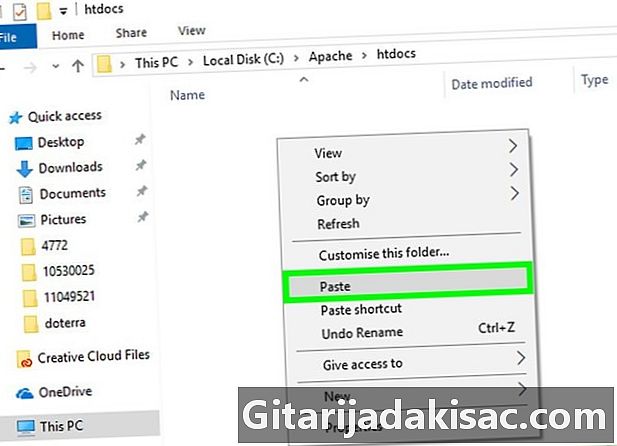
Įklijuokite nukopijuotą aplanką į pagrindinį aplanką. Paspauskite "Ctrl"+V įklijuoti nukopijuotą „phpMyAdmin“ failą į aplanką „dApache“. -

Pakeiskite vardą į phpMyAdmin. Spustelėkite aplanką phpMyAdmin, tada - laukiamas → vėl paskirti įrankių juostoje įveskite phpMyAdmin aplanko pavadinimo lauke ir paspauskite įrašas. -
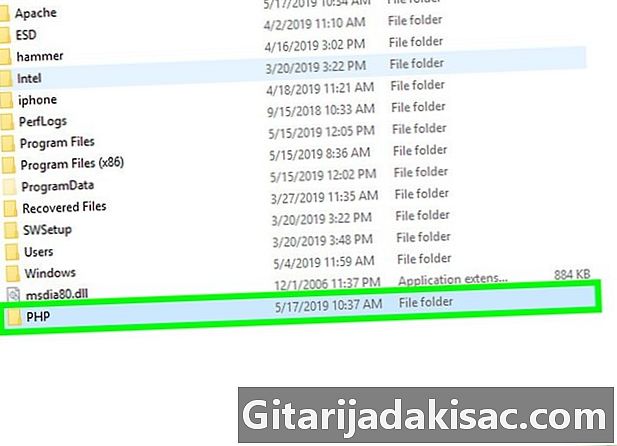
Atidarykite PHP aplanką. Jis yra aplanke „C:“ su aplanku „Apache“. Kai būsite viduje, dukart spustelėkite jį, kad atidarytumėte. -
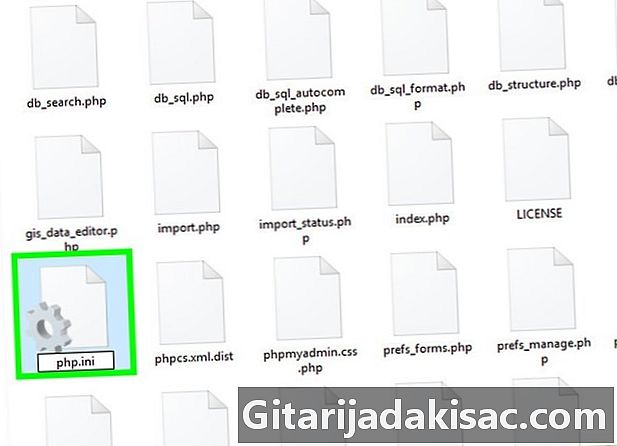
Raskite failą php.ini-gamybos. Pervardykite jį, kad suteiktumėte jam vardą php.ini . -

Dukart spustelėkite php.ini. Bus atidarytas numatytasis el. Redaktorius (pvz., Užrašų knygelė), tačiau prieš patvirtindami, kartais turėsite jį pasirinkti iš sąrašo. -

Raskite liniją išplėtimas = php_mbstring.dll. Pašalinkite kabliataškį kairėje linijos pusėje.- Galite paspausti "Ctrl"+F norėdami atidaryti paieškos režimą ir įvesti ieškomą eilutę.
-

Raskite liniją išplėtimas = php_mysqli.dll. Ištrinkite kabliataškį. Kai baigsite, jūsų „phpMyAdmin“ serveris bus paruoštas paleisti. -
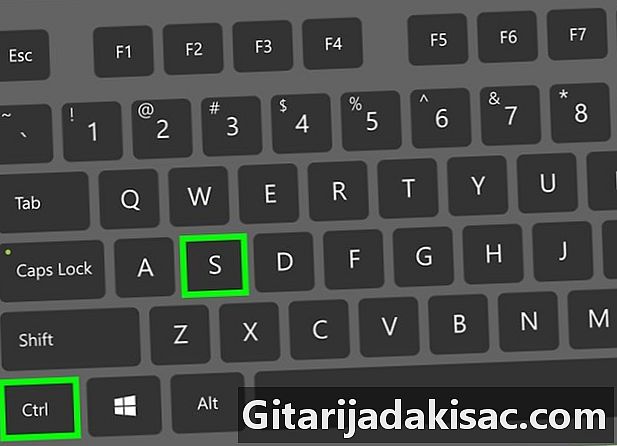
Išsaugokite pakeitimus. Uždarykite užrašų knygelę. Tada paspauskite "Ctrl"+S norėdami išsaugoti, tada spustelėkite kryželį, esantį užrašų bloko viršuje, dešinėje, norėdami jį uždaryti. -
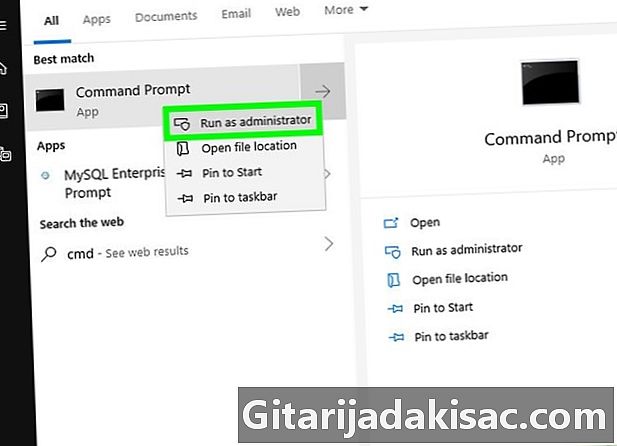
Paleiskite „Apache“ serverį. Dešiniuoju pelės mygtuku spustelėdami administratoriaus režimu atidarykite komandų eilutę pradžia
paspauskite Komandinė eilutė, tada toliau taip kai pasirodys langas ir toliau atlikite šiuos veiksmus.- tipas cd / Apache24 / bin ir paspauskite įrašas (Pakeiskite „Apache24“ kompiuterio „Apache“ aplanko pavadinimu).
- tipas „httpd -k“ paleidimas iš naujo ir paspauskite įrašas.
-
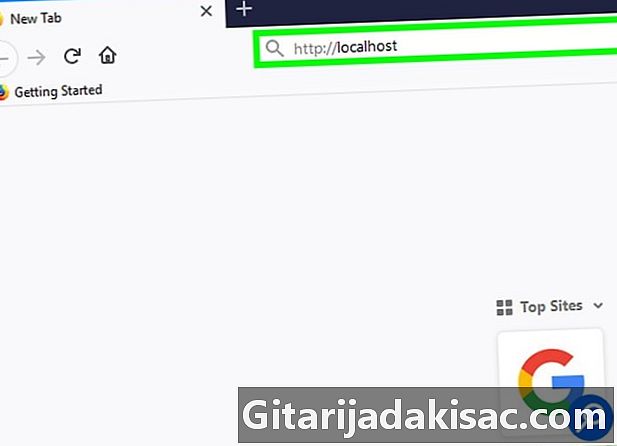
Išbandykite „phpMyAdmin“. Atidarykite savo interneto naršyklę, įveskite http: // localhost adreso juostoje ir patvirtinkite naudodami įrašas, Tai turėtų jus nukreipti į „phpMyAdmin“ prisijungimo puslapį.
2 metodas naudojant WAMP
-
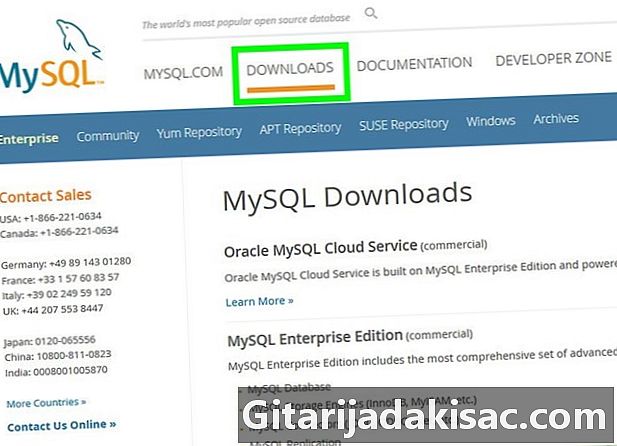
Įsitikinkite, kad „MySQL“ yra įdiegtas. WAMP leidžia jums bendrauti su kompiuteryje esančiu serveriu, tačiau pats serverio nesukurs. -
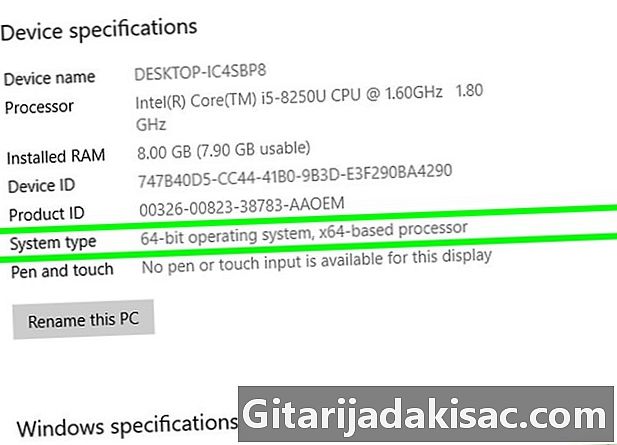
Patikrinkite savo kompiuterio bitų sistemą. Jūs turite tai žinoti, kad nustatytumėte, kurią WAMP versiją galite atsisiųsti. -

Atidarykite WAMP svetainę. Eikite į http://www.wampserver.com/lt/. -

Pasirinkite teisingą versiją. Slinkite žemyn ir spustelėkite „WAMPSERVER 64 BITS“ arba „WAMPSERVER 32 BITS“. Jūsų pasirinktas numeris priklauso nuo jūsų turimo kompiuterio tipo. Pasirinkite vieną iš šių parinkčių ir pasirodys langas. -
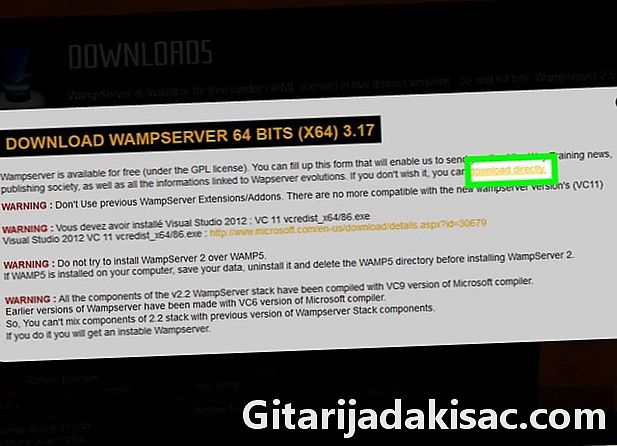
Spustelėkite nuorodą Tiesioginis atsisiuntimas. Jį rasite atidaryto lango viršuje, dešinėje. Tai leidžia patekti į „Source Forge“ puslapį, iš kurio galite atsisiųsti norimą WAMP versiją. -
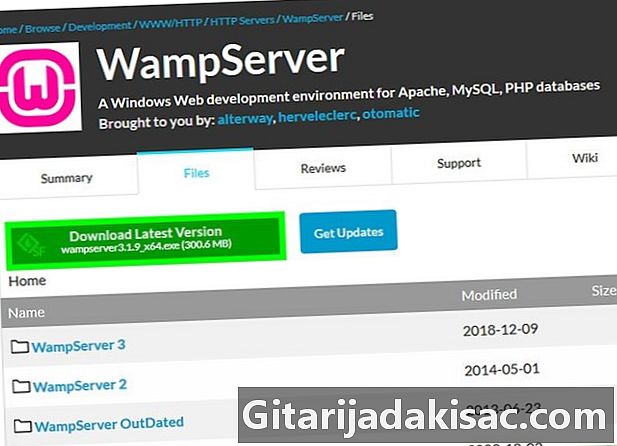
Spustelėkite parsisiųsti. Tai yra žalias mygtukas puslapio viršuje. Tada prasidės atsisiuntimas.- Turėtų praeiti kelios minutės, kol programinė įranga bus prieinama.
-
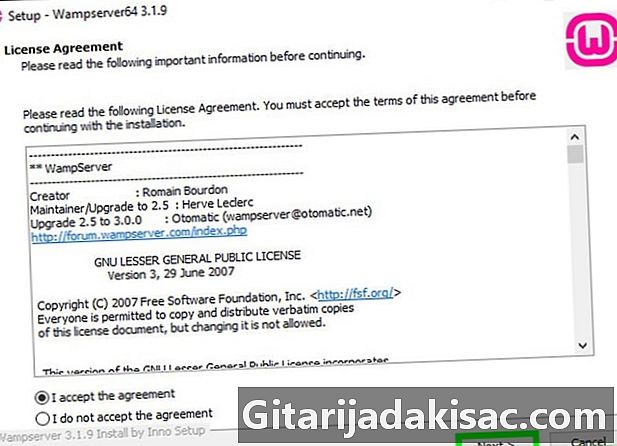
Įdiekite WAMP. Dukart spustelėkite diegimo failą, tada atlikite šiuos veiksmus.- Spustelėkite taip.
- Pasirinkite kalbą ir patvirtinkite naudodami gerai.
- pasirinkti Priimkite sąlygas, tada spustelėkite po.
- Spustelėkite po tris kartus.
- Spustelėkite įrengti.
-

Palaukite, kol baigsis diegimas. Tai turėtų užtrukti kelias minutes. -
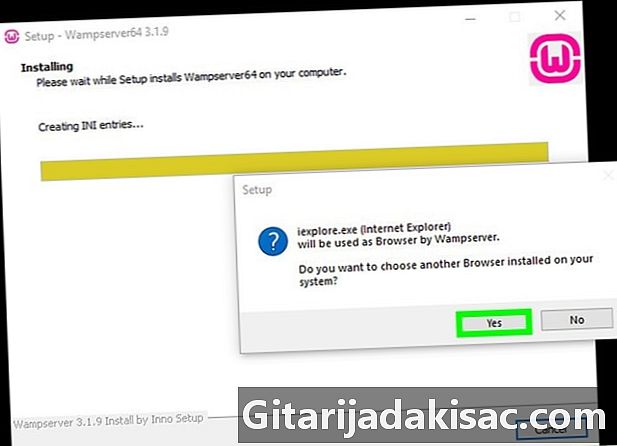
Pasirinkite naršyklę. Spustelėkite taip, tada atidarykite mėgstamą naršyklę, kad būtų rodoma WAMP.- Šiame pavyzdyje kairėje rinkmenų naršyklės pusėje esančiame aplanke „Google“ pasirinkite „Chrome“ ir du kartus spustelėkite aplanką. chromas, tada ant programos piktogramos.
- Jei norite naudoti „Internet Explorer“, tiesiog spustelėkite ne.
-
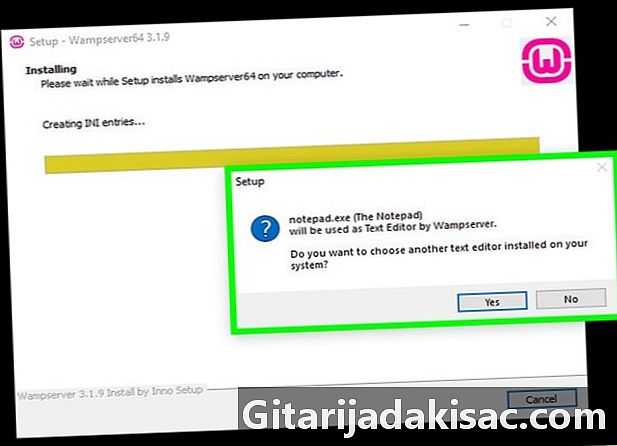
Pasirinkite el. Redaktorių. Jei nenorite naudoti užrašų lentelės serverio el failams redaguoti, spustelėkite taip Kai pasirodys langas ir raskite norimos naudoti programos piktogramą, pasirinkite ją ir patvirtinkite spustelėdami atviras.- pasirinkti ne jei norite išlaikyti užrašų knygelę.
-

Užbaikite diegimą. Spustelėkite po → apdaila paskutiniame lange. Dabar jūsų kompiuteryje įdiegta WAMP. -

Atidarykite WAMP. Dukart spustelėkite rožinę piktogramą darbalaukyje, tada - taip kai rodomas langas. Tai paleis serverį. -

Spustelėkite piktogramą pranešimų srityje. Jis yra ekrano apačioje, dešinėje, pamatysite mažą oranžinę arba žalią WAMP piktogramą. Bus atidarytas meniu.- Jums gali tekti pradėti spustelėti rodyklę aukštyn, kad pamatytumėte WAMP piktogramą.
-

Spustelėkite phpMyAdmin. Turėtumėte tai pamatyti meniu viršuje. Kol serveris bus įdiegtas, jis turėtų atidaryti „phpMyAdmin“ prisijungimo puslapį mėgstamiausioje naršyklėje.

- Jei įdiegėte žiniatinklio serverį naudodami kitą, ne „Apache“, paslaugą, galbūt galėsite įdiegti „phpMyAdmin“, nukopijavę aplanką į paslaugų aplanko šaknį. Aptariamas failas labai skirsis priklausomai nuo jūsų naudojamos programos.
- „phpMyAdmin“ neveiks kompiuteryje, kuriame dar nėra programos, galinčios sukurti serverį (pvz., „Apache“).