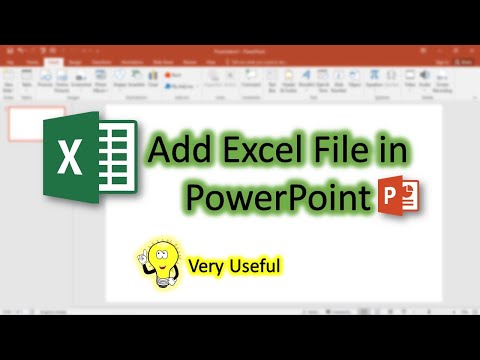
Turinys
Šiame straipsnyje: Atidarykite failą, kad įdėtumėteInclude filesReferences
Vieno ar kelių „Excel“ failų įtraukimas į „PowerPoint“ pristatymą leidžia lengvai ir aiškiai pateikti auditorijai sudėtingus duomenis. Ši „PowerPoint“ siūloma funkcija gali būti labai naudinga pateikiant pristatymus kolegoms ar klasės draugams. Naudodamiesi šia funkcija „PowerPoint“ taip pat galite kurti lenteles ir diagramas bei redaguoti su jais susijusius duomenis nepaveikdami pristatymo.
etapai
1 būdas. Atidarykite failą, kurį norite įterpti
-

Atidarykite „Excel“ failą, kurį norite įterpti į „PowerPoint“ pristatymą. Meniu „Pradėti“ spustelėkite „Microsoft Excel“. Kai „Excel“ atidaroma, galite pasirinkti atidaryti jau esantį failą arba sukurti naują.- Jei nuspręsite sukurti naują „Excel“ failą savo pristatymui, turite jį išsaugoti, kad galėtumėte toliau dėti į savo „PowerPoint“ failą.
-

Atidarykite „PowerPoint“ pristatymą, kur norite įterpti „Excel“ failą. Pradėkite atidarę „Microsoft PowerPoint“ spustelėdami su juo susietą nuorodą meniu „Pradėti“. Kai atidarysite „PowerPoint“, galėsite pasirinkti atidaryti jau turimą failą arba sukurti naują failą (spustelėję meniu „Failas“, esantį viršutiniame kairiajame meniu juostos kampe).
2 būdas. Įdėkite failus
-

Nuspręskite, kur norite įterpti „Excel“ failą. Pasirinkite „PowerPoint“ pateikimo el. Sritį, į kurią norite įtraukti duomenis iš „Excel“ failo. Tada spustelėkite „Įterpti“ skirtuką, kuris yra beveik kairėje meniu juostos kairėje. Po meniu juosta pamatysite įrankių juostą „Įterpti“. -

Spustelėkite mygtuką „Objektas“. Atidaromas nedidelis dialogo langas pavadinimu „Įterpti objektą“. -

Pažymėkite langelį šalia „Iš failo“. Ši parinktis leidžia į prezentaciją įtraukti esamą kompiuterio failą. Mūsų atveju įtrauktinas failas yra mūsų „Excel“ failas. -

Pasirinkite failą, kurį norite įterpti. Vis dar dialogo lange „Įterpti objektą“ spustelėkite „Naršyti“ ir naudodamiesi „Windows“ naršykle raskite „Excel“ failą, kurį norite įterpti. Kai jį surasite, pasirinkite jį ir spustelėkite „Gerai“. -

Pažymėkite laukelį „Susieti“. Dialogo lange „Įterpti objektą“ būtinai pažymėkite laukelį „Nuoroda“, esantį šalia mygtuko „Naršyti“. Pažymėjus šį langelį, visi jūsų „Excel“ failo pakeitimai automatiškai atsispindės jūsų „PowerPoint“ pristatyme.- Spustelėkite „Gerai“, kad baigtumėte failo įterpimą.
- „Excel“ failo duomenys dabar turėtų būti rodomi pristatymo skaidrėje. Dabar galite perkelti šiuos duomenis skaidrėse visur, kur norite, taip pat pakeisti duomenų ekrano aukštį ar plotį. Norėdami atlikti šiuos pakeitimus, spustelėkite ir vilkite skaidrę į vieną iš įterptųjų duomenų kampų.
-

Patikrinkite, ar saitas veikia gerai. Grįžkite į „Microsoft Excel“ ir pakeiskite kai kuriuos „Excel“ failo duomenis. Kai tik dalis duomenų pasikeis, grįžkite į savo pristatymą. Objekto „Excel“ duomenys turėjo būti pakeisti, kad jie automatiškai atitiktų naują „Excel“ failo versiją.